S watchOS 9 představil Apple řadu nových funkcí, jako jsou nové ukazatele tréninku, sledování fází spánku, režim nízké spotřeby a další. K tomu však přihodil i řadu menších, ale pozoruhodných změn, díky nimž jsou hodinky Apple Watch funkčnější a jejich používání pohodlnější.
V tomto článku uvádíme 20 dalších funkcí a vylepšení, z nichž některé vám možná unikly. Mějte na paměti, že watchOS 9 vyžaduje Apple Watch Series 4 nebo novější a iPhone 8 nebo novější s iOS 16.
20 novinek ve watchOS 9
1. Přijímání e-mailových oznámení, když nejste připojeni k iPhonu
Uživatelé hodinek Apple Watch už dlouho mohou přijímat e-mailová oznámení z e-mailových účtů třetích stran, která jsou odesílána ze spárovaného iPhonu. Ve watchOS 9 však můžete být upozorněni na příchod důležité zprávy i tehdy, když máte Apple Watch na ruce, ale jste mimo dosah iPhone.
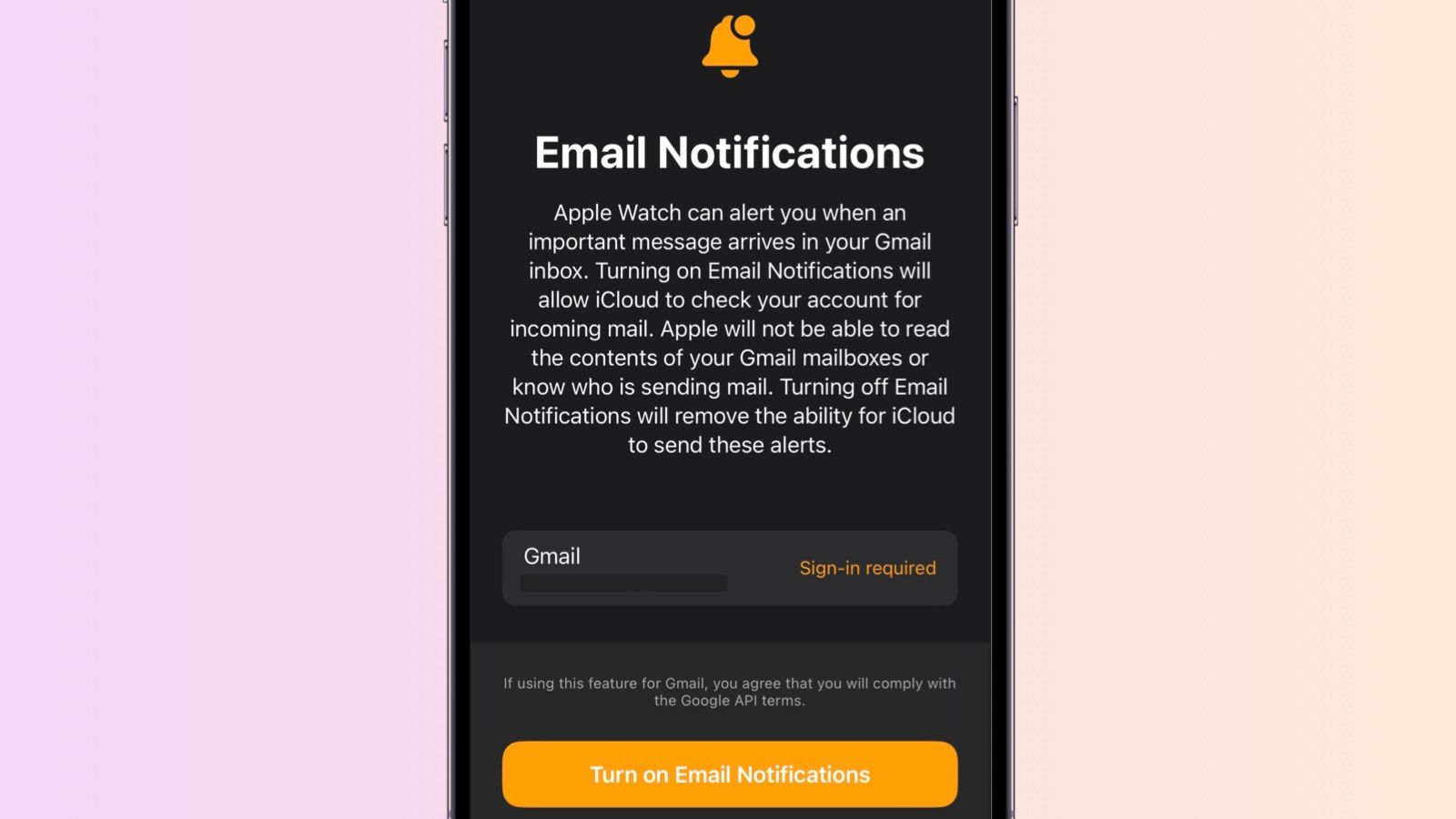
Tato možnost využívá k bezpečnému přístupu k účtu třetí strany servery iCloudu a je třeba ji ručně povolit. Chcete-li ji nastavit, spusťte na iPhonu aplikaci Watch, klepněte na Moje hodinky, klepněte na Mail a v části „Bez připojení k iPhonu“ zapněte funkci Mailová oznámení.
2. Zobrazení kroužků aktivity během tréninku
Pokud jste dříve cvičili s hodinkami Apple Watch a chtěli jste se podívat, jaký vliv má cvičení na kroužky aktivity, museli jste opustit aplikaci Cvičení a přepnout se do aplikace Aktivita.
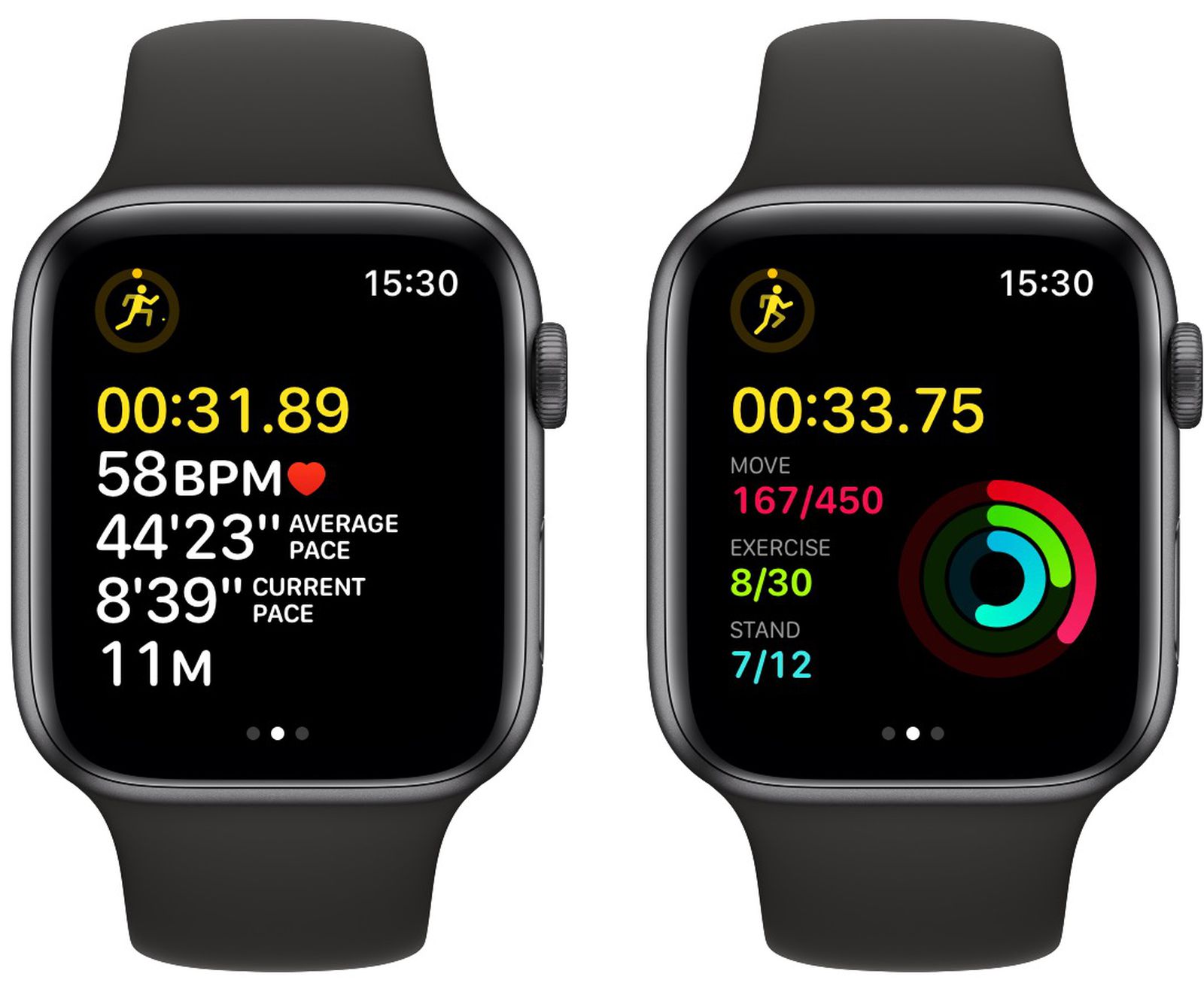
Teď už ale nemusíte, protože na kroužky aktivity se můžete podívat přímo na displeji při cvičení jednoduchým posunutím digitální korunky směrem nahoru.
3. Sledujte podcasty
V systému watchOS 9 Apple konečně opravil svou nefunkční aplikaci Podcasty a poprvé teď můžete sledovat a odebírat podcasty přímo z hodinek Apple Watch.
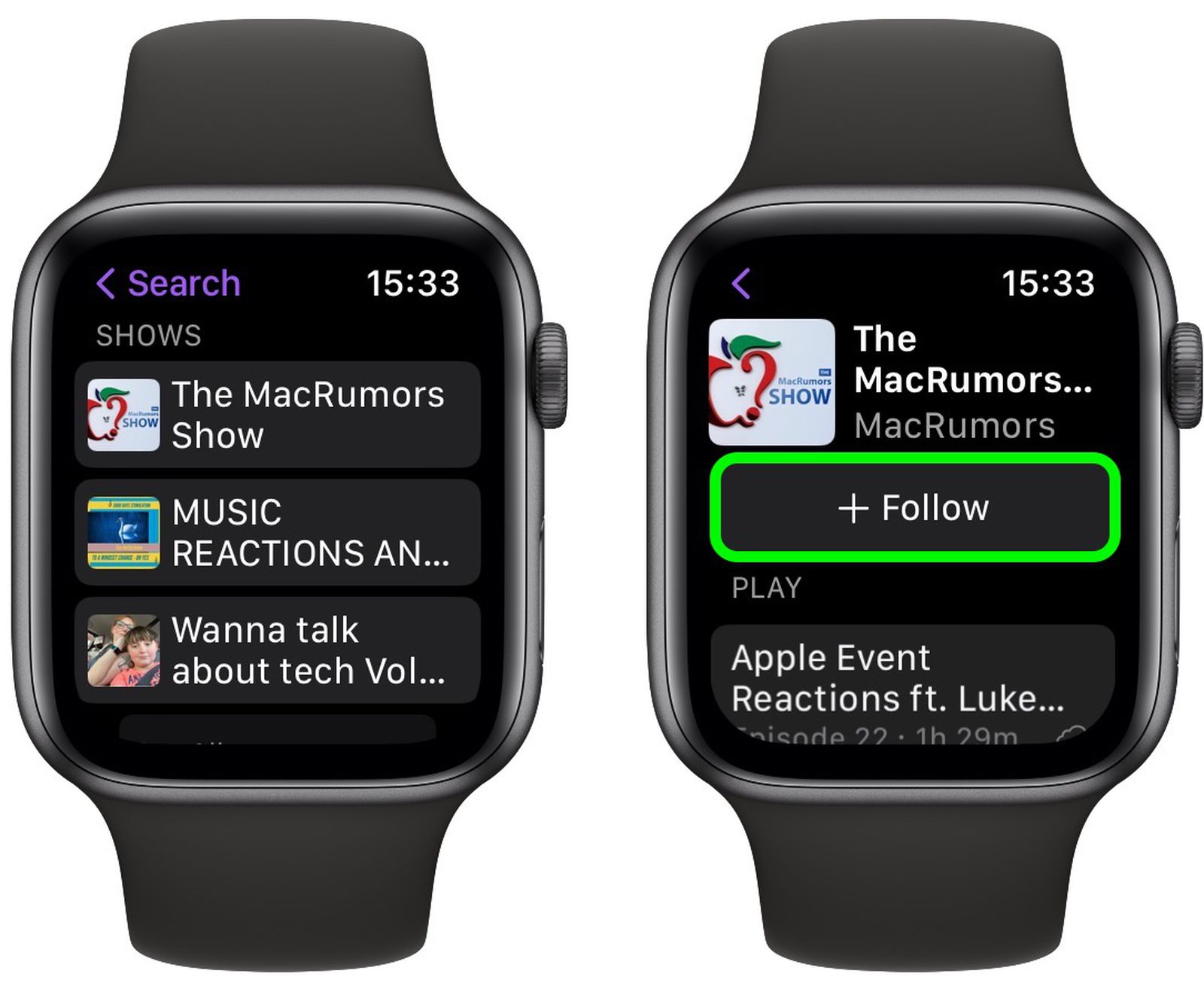
Klepněte třeba na Pusťte si -> Mohlo by se vám líbit, pak klepněte na pořad a vyberte možnost Sledovat. Stejné možnosti najdete také tak, že pořad vyhledáte a klepnete na něj.
4. Vytvoření událostí v kalendáři
Konečně nejste omezeni pouze na prohlížení událostí kalendáře synchronizovaných z iPhonu na zápěstí - nyní je můžete také přidávat. Stačí klepnout na tlačítko tří teček, které se objeví v rohu obrazovky a poté klepnout na + Nová událost.
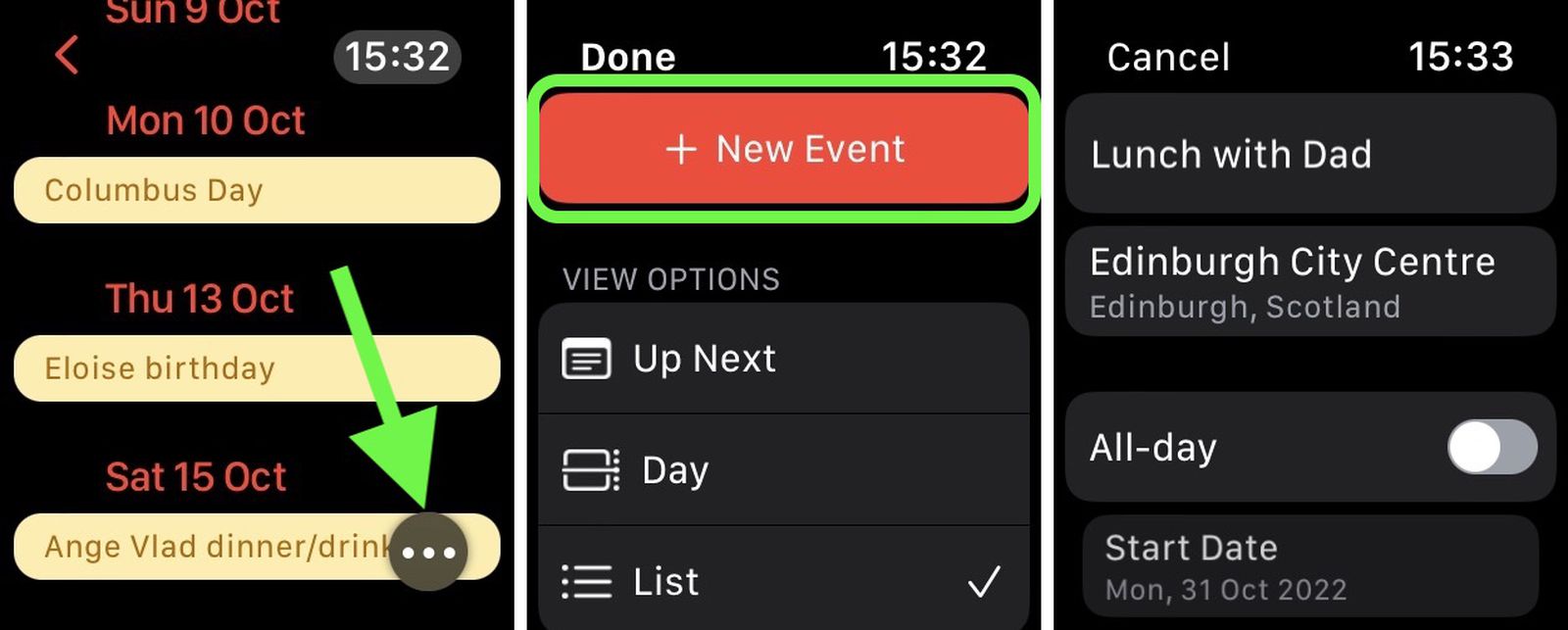
Na další obrazovce můžete přidat všechny obvyklé údaje včetně názvu události, místa, data a času zahájení, data a času ukončení a toho, zda se má událost opakovat. Před přidáním události můžete také zvolit, do kterého kalendáře ji přidáte, přidat pozvané osoby, zvolit příjem upozornění a připojit případné poznámky.
5.Ciferník Astronomie
Apple v iOS 16 přidal do přepracovaného nastavení zamykací obrazovky iPhonu nové dynamické tapety a ciferník, který pravděpodobně odráží tato vylepšení v systému watchOS 9, je Astronomie.
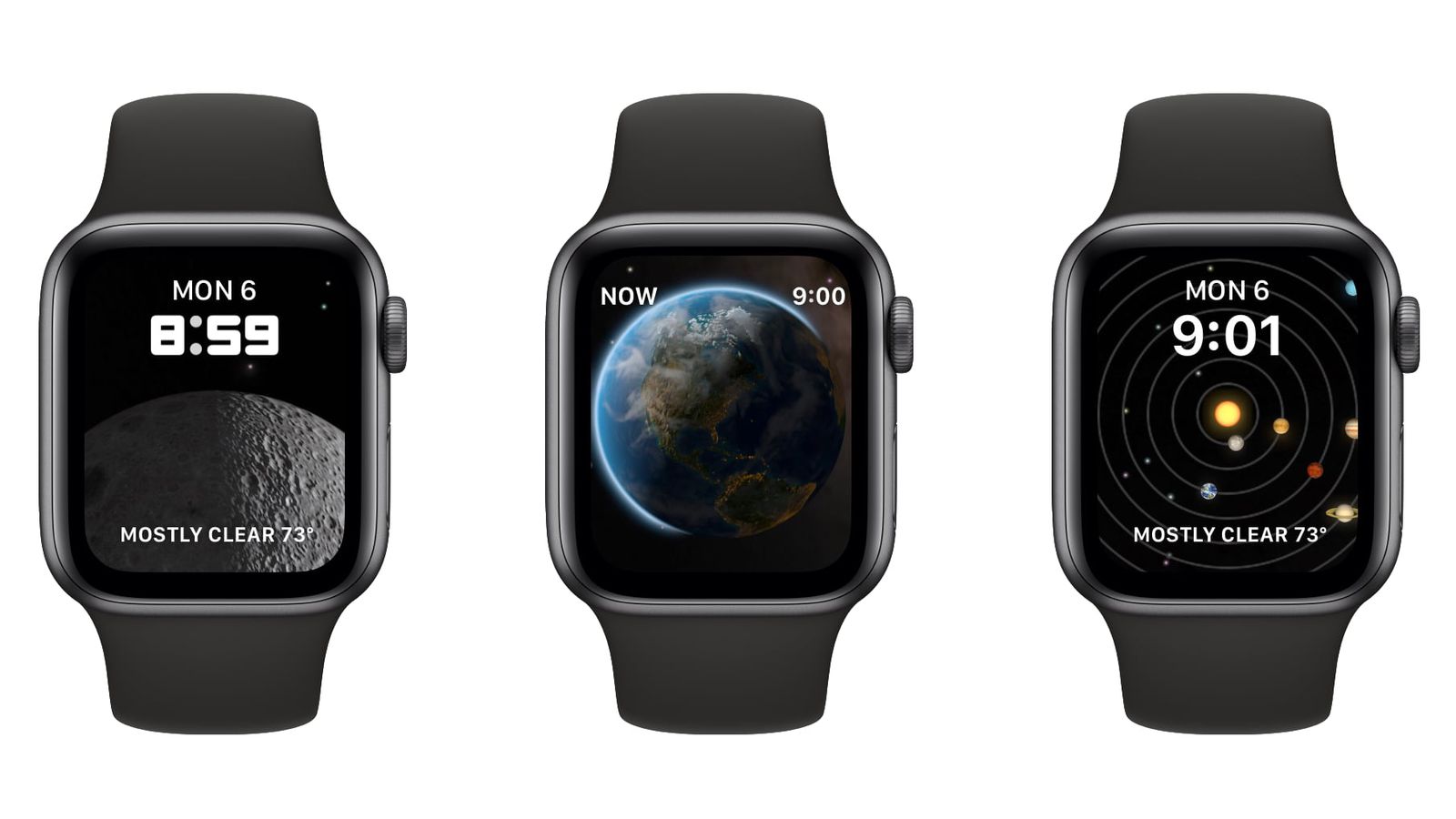
Astronomie je vlastně vylepšená verze původního ciferníku, který byl však přepracován a obsahuje novou mapu hvězd a aktuální údaje o mracích na základě vaší polohy. Jako hlavní zobrazení můžete nastavit Zemi, Měsíc nebo Sluneční soustavu a přizpůsobit si písmo. Podporuje dvě komplikace a otáčením korunky ho můžete přetáčet dopředu nebo dozadu a zobrazit fázi Měsíce nebo polohu planety v jiný den.
6. Zpětné sledování kroků pomocí funkce Návrat
K používání funkce Návrat v přepracované aplikaci Kompas nepotřebujete hodinky Apple Watch Ultra. Pokud na hodinkách Apple Watch Series 6 nebo novějších běží systém watchOS 9, můžete ji použít ke sledování trasy a pak vám pomůže sledovat kroky v případě, že se ztratíte.

Klepněte na ikonu stop v pravém dolním rohu obrazovky a poté klepnutím na tlačítko Spustit začněte zaznamenávat trasu. Až budete chtít sledovat své kroky, klepněte na ikonu pauzy v pravém dolním rohu obrazovky a poté klepněte na možnost Vrátit se.
Na kompasu se zobrazí vaše výchozí poloha a poskakující bílá šipka vás nasměruje správným směrem. Po cestě zpět se vraťte na místo, kde jste poprvé zapnuli funkci, a až dorazíte na výchozí místo, klepněte na ikonu kroků a budete moci své kroky vymazat.
7. Změna ciferníku hodinek podle režimu Soustředění
V systému iOS 16 si můžete přizpůsobit téměř vše, co se týká funkce Soustředění. Nastavit můžete nejen domovskou obrazovku a zamykací obrazovku - pokud na hodinkách Apple Watch používáte watchOS 9, můžete si vybrat jeden z ciferníků Apple Watch, který se na vašem zápěstí aktivuje pro konkrétní režim Soustředění.
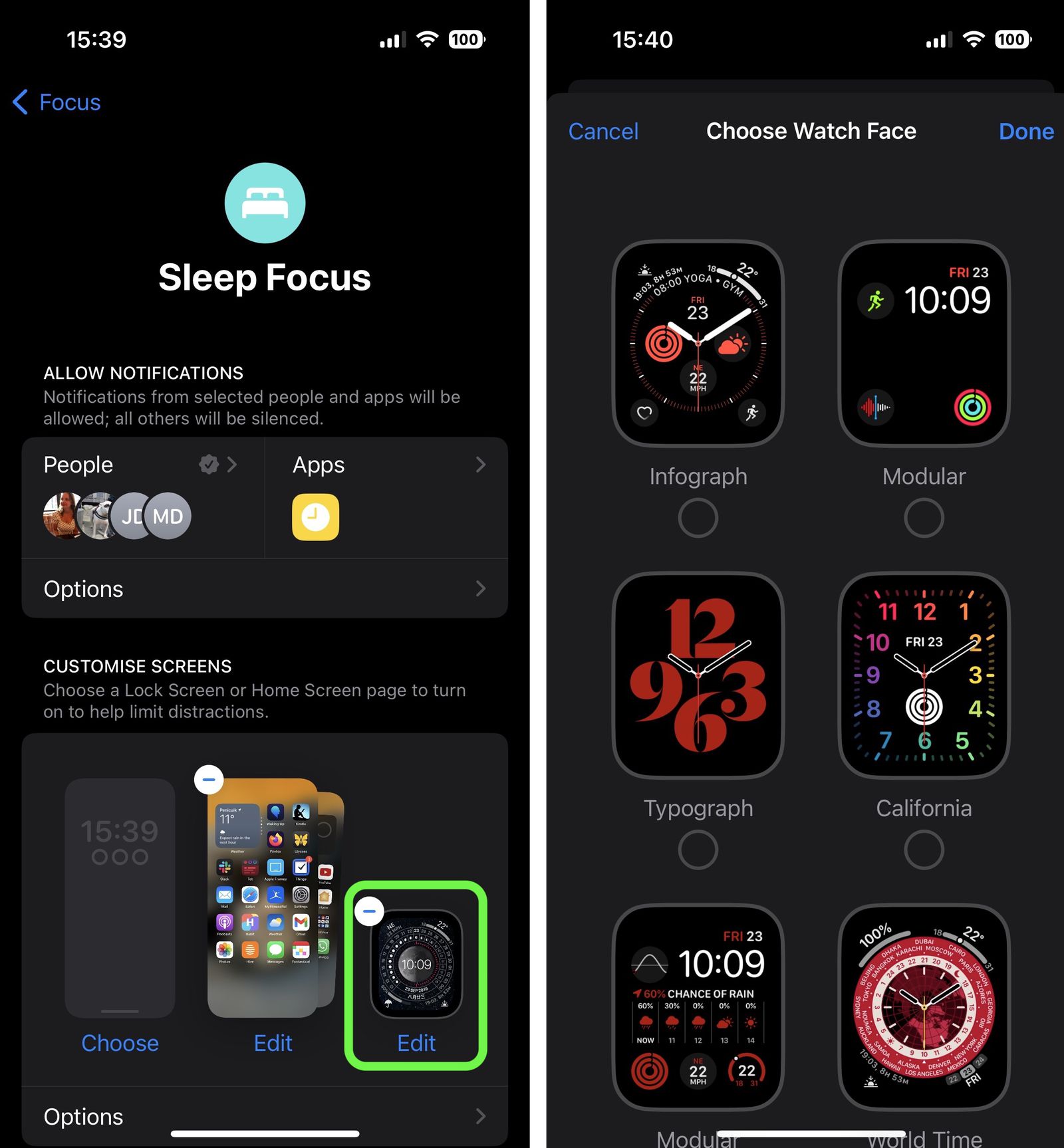
Na iPhonu přejděte do Nastavení -> Soustředění, vyberte stávající režim nebo vytvořte nový. Nastavte libovolné možnosti ztišení upozornění pro lidi a aplikace, když je váš režim aktivní, a pak v části Přizpůsobení obrazovek klepněte na možnost Vybrat pod ikonou Apple Watch. Vyberte si ciferník z galerie ciferníků Apple Watch a klepněte na Hotovo.
To je vše. Vybraný ciferník Apple Watch je nyní propojen s režimem Soustředění a při příštím zapnutí režimu na iPhonu se na vašem zápěstí automaticky aktivuje.
8. Zobrazení upravených zpráv
V iOS 16 Apple přidal možnost upravovat texty odeslané přes iMessage a ve watchOS 9 můžete zobrazit všechny provedené úpravy přijatých zpráv.
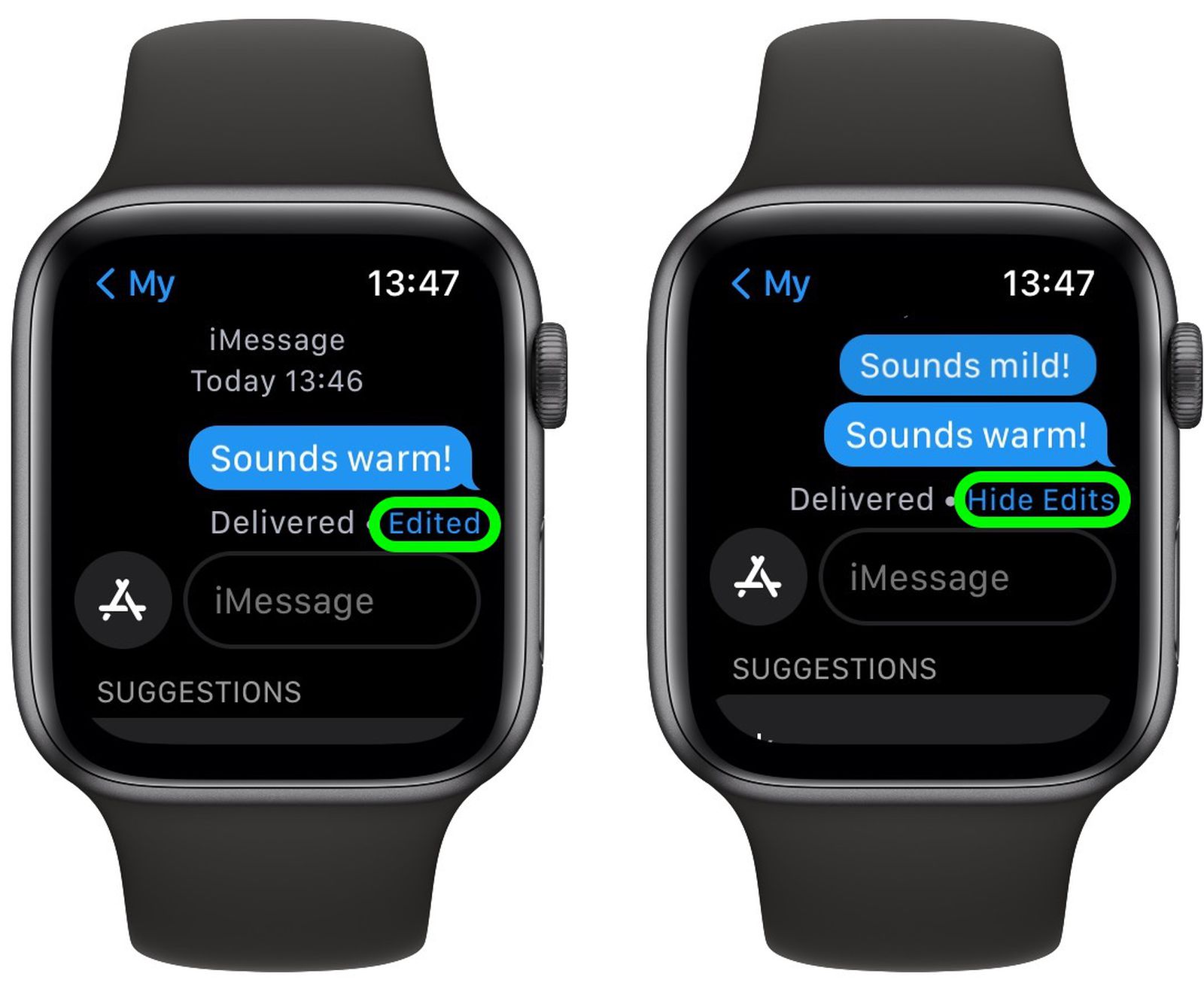
Jednoduše klepněte a podržte slovo Upraveno pod upravenou zprávou a zobrazte úpravy. Klepnutím na možnost Skrýt úpravy je opět skryjete.
9. Úpravy v Připomínkách
Dříve aplikace Připomínky umožňovala pouze zobrazit nebo přidat připomenutí. Nyní umožňuje upravovat stávající připomenutí a přidávat klíčové údaje, včetně data a času, místa, značek a poznámek. Připomínky můžete také přesouvat mezi seznamy přímo na zápěstí.
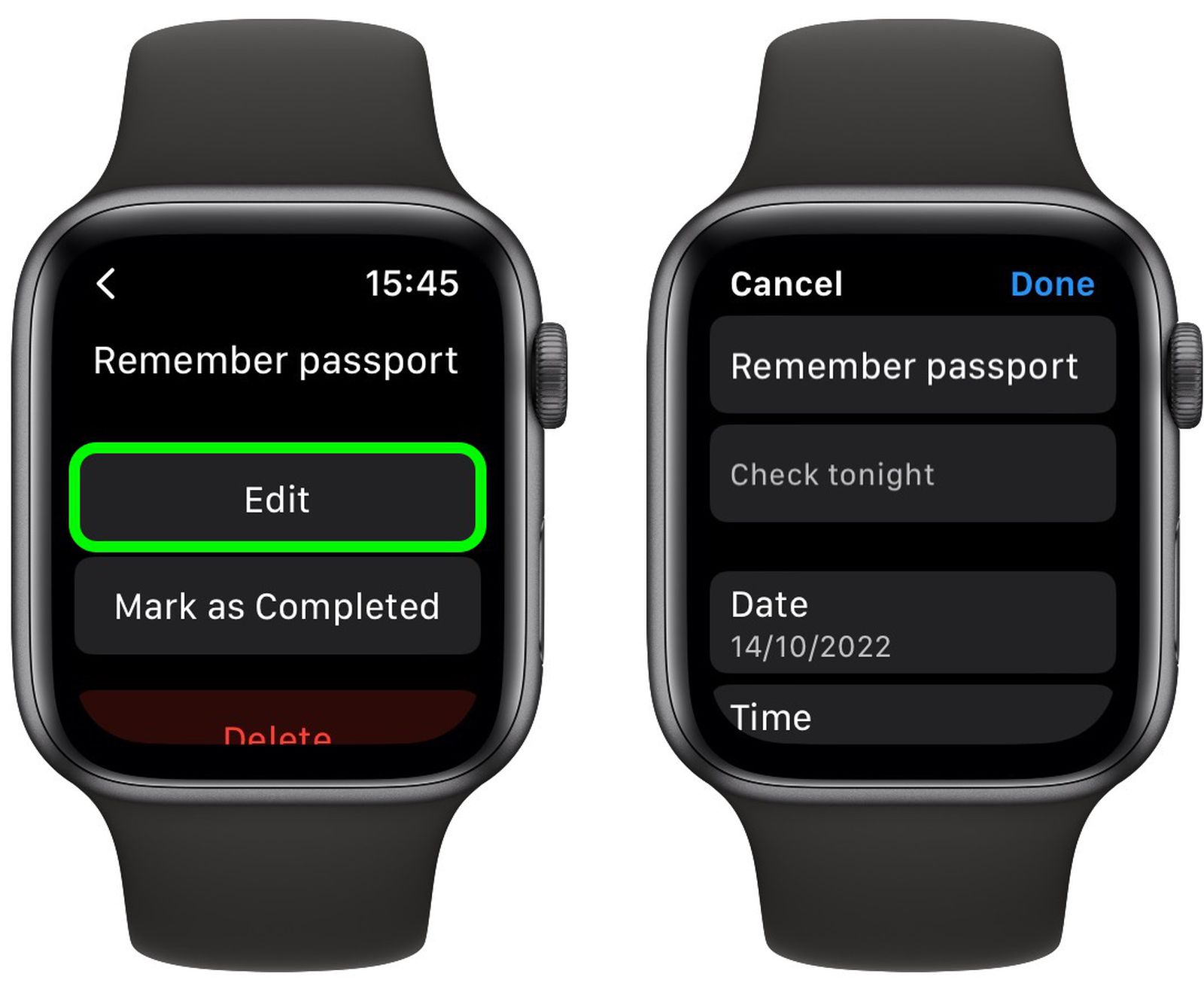
10. Změna zobrazení kalendáře
V aplikaci Kalendář na hodinkách Apple Watch můžete nyní nejen přidávat události, ale také přepínat zobrazení na den, seznam a týden.
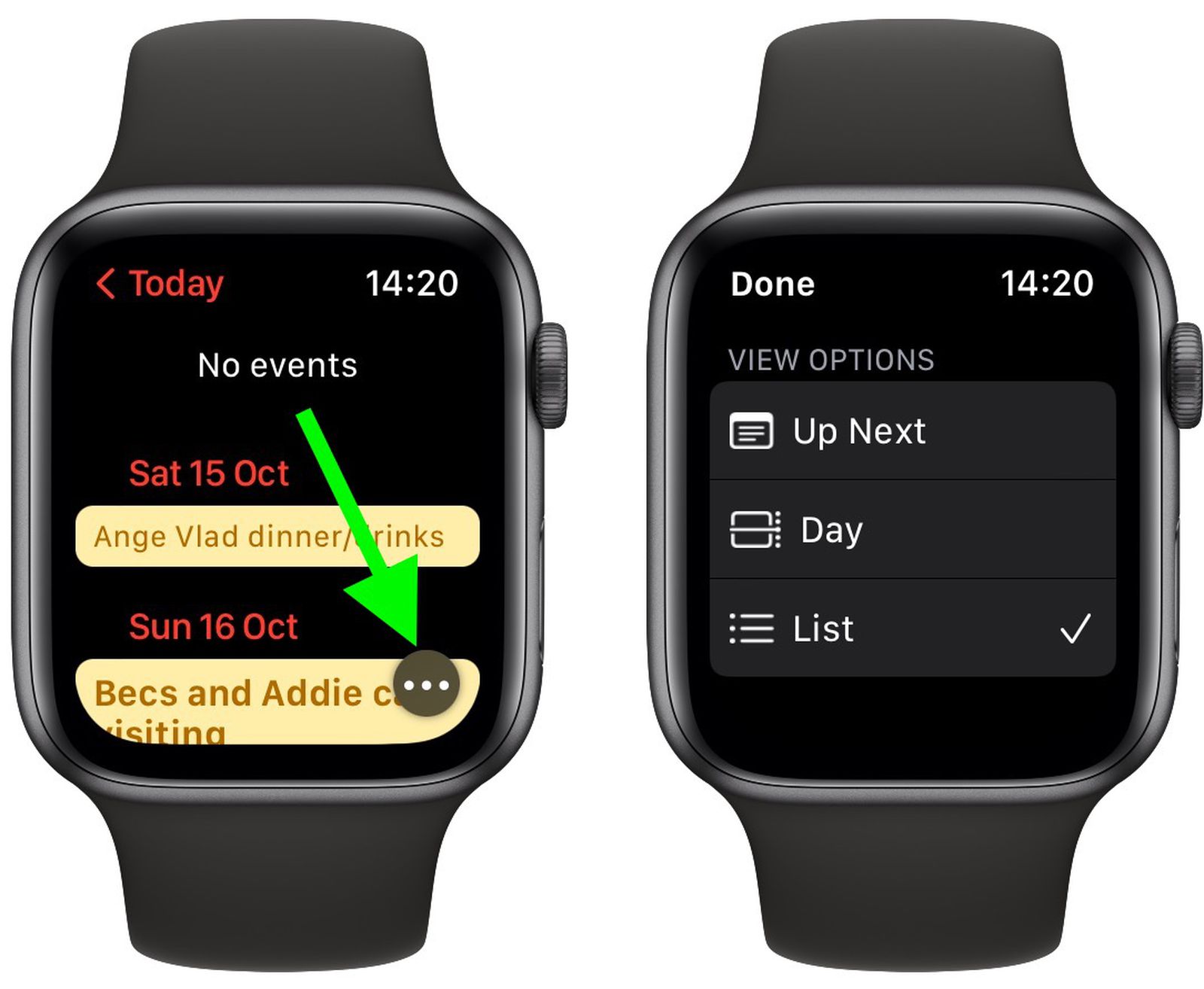
Stačí klepnout na tlačítko tří teček, které se zobrazí v rohu obrazovky, a pak v části Volby zobrazení vybrat z možností Další události, Den a Seznam. Po výběru klepněte na možnost Hotovo.
11. Upřednostnění aplikací spuštěných na pozadí z Docku
Dock, přístupný stisknutím bočního tlačítka, byl místem, kam jste chodili pro rychlý přístup k naposledy používaným aplikacím nebo oblíbeným aplikacím. V systému watchOS 9 jsou však aplikace spuštěné na pozadí upřednostňovány před ostatními aplikacemi v Docku, což usnadňuje návrat k nim.
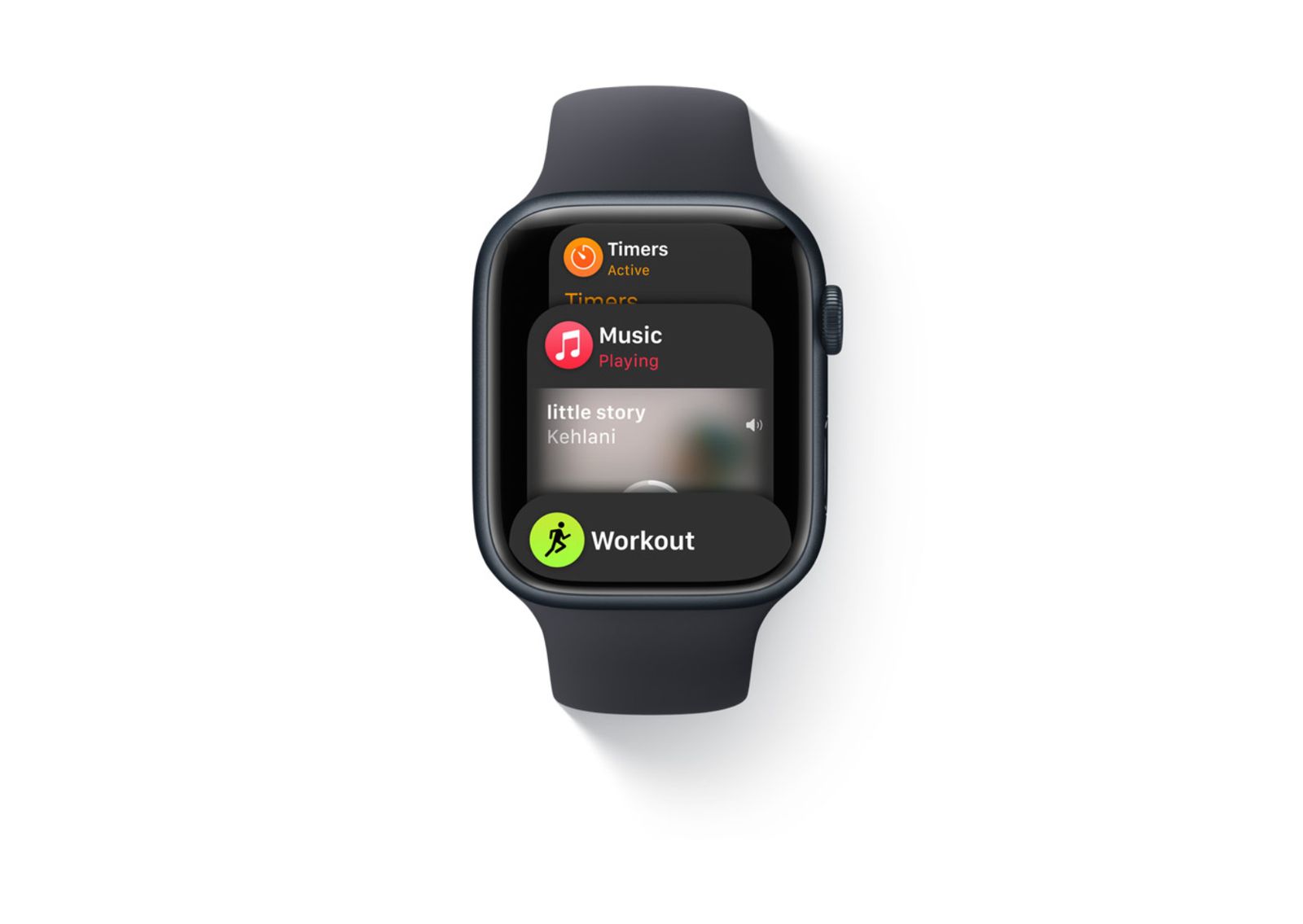
Pro aktivaci této funkce nemusíte nic dělat - je funkční ve výchozím nastavení.
12. Vypnutí mobilních dat
Již několik let můžete na iPhonu vypnout mobilní data, aniž byste ztratili možnost volat a přijímat hovory. Dříve stejnou možnost nenabízely cellular modely hodinek Apple Watch - kdykoli jste měli zapnutou mobilní službu, zapnula se i mobilní data, což vám hned vyčerpalo baterii.
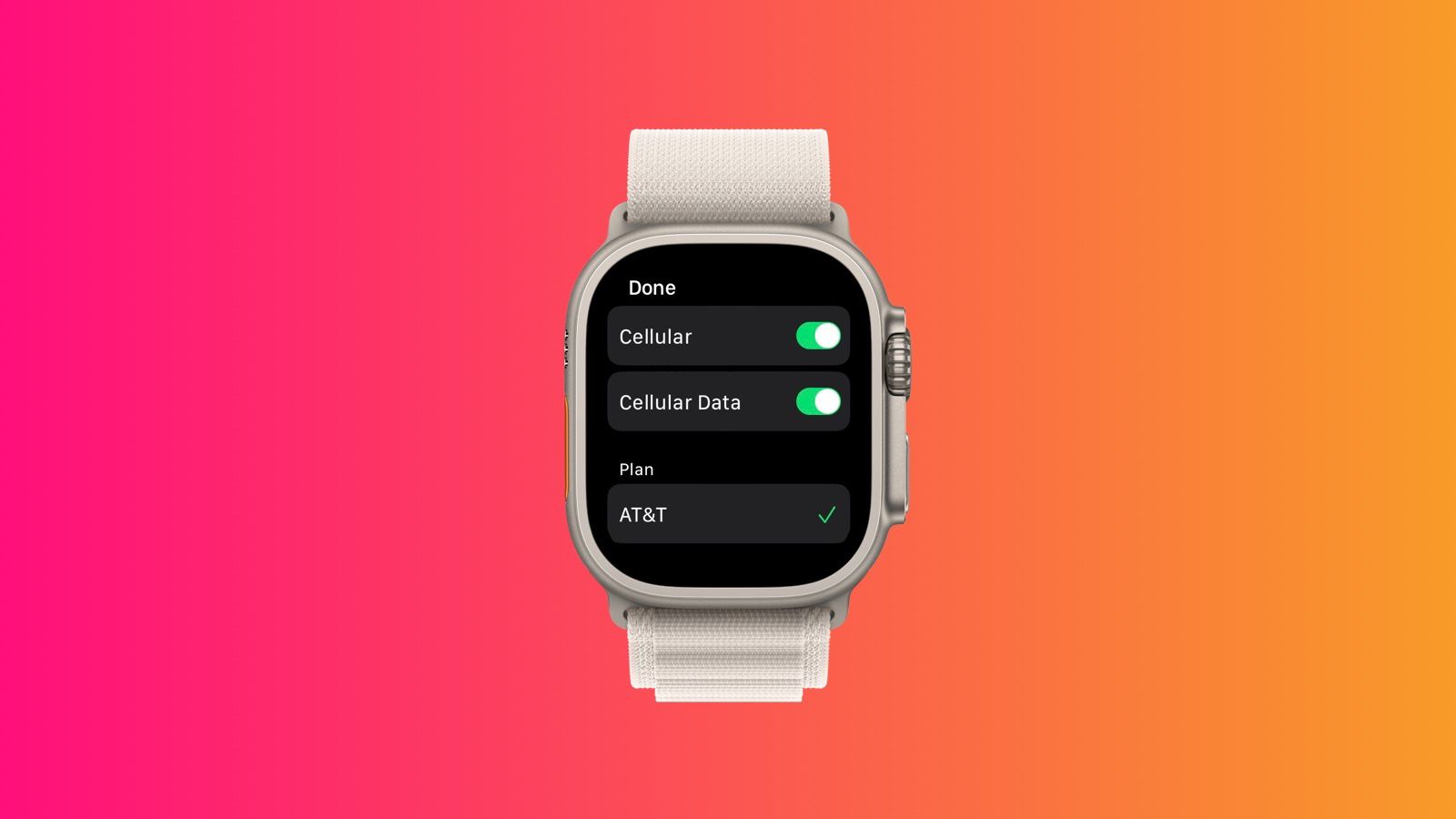
V systému watchOS 9 Apple užitečně přidal samostatné přepínače pro základní mobilní službu hodinek a mobilní data, takže je teď můžete ovládat nezávisle. Nastavení najdete v aplikaci Nastavení na hodinkách v části Mobilní data.
13. Detekce plavání s deskou a skóre SWOLF
Dobrá zpráva pro plavce: hodinky Apple Watch se systémem watchOS 9 teď dokážou automaticky rozpoznat, jestli během plaveckého tréninku v bazénu používáte kickboard, nebo-li plaveckou desku.

Aplikace Cvičení vám dokonce může poskytnout skóre SWOLF, což je jeden z klíčových ukazatelů specifických pro plavání. Skóre SWOLF se vypočítává kombinací počtu záběrů a času stráveného ve vodě. Čím méně záběrů a čím kratší dobu plavete, tím nižší je skóre SWOLF, které je měřítkem efektivity vašeho plavání.
14. Úprava velikosti textu
Apple v systému watchOS 9 přidal do Ovládacího centra další volbu pro přístupnost, a tak je nyní ještě snazší zajistit, aby se aplikace pro Apple Watch, které podporují dynamické písmo, přizpůsobily vaší preferované velikosti pro čtení.
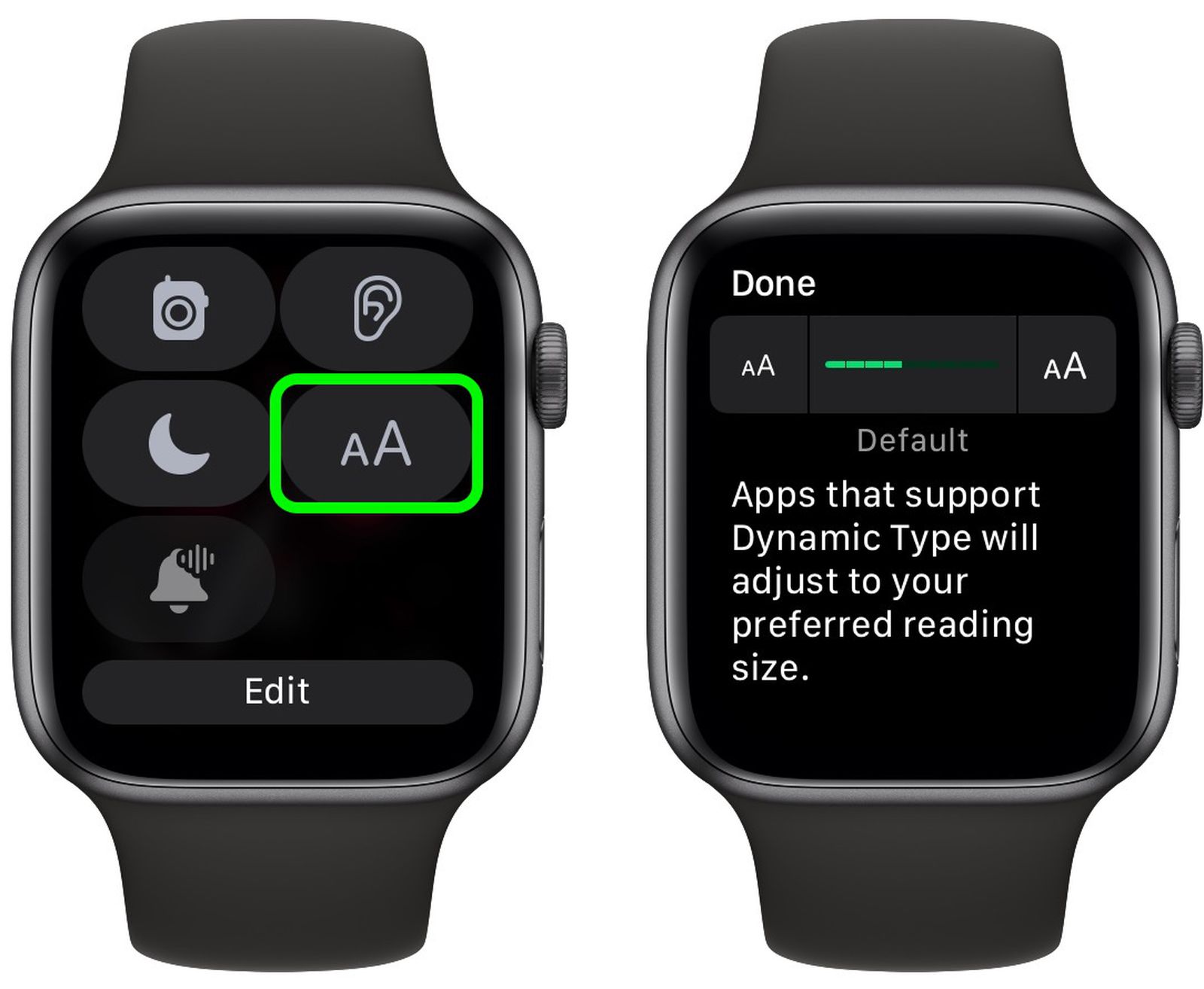
15. Automatická interpunkce při diktování
Diktování je oblíbená funkce Apple Watch pro posílání zpráv, protože převádí vaši řeč na text, což je mnohem rychlejší než psaní na malé klávesnici. WatchOS 9 tuto funkci výrazně vylepšuje tím, že do vět automaticky vkládá interpunkci v reálném čase, takže už nemusíte nahlas říkat „čárka“ nebo „otazník“.
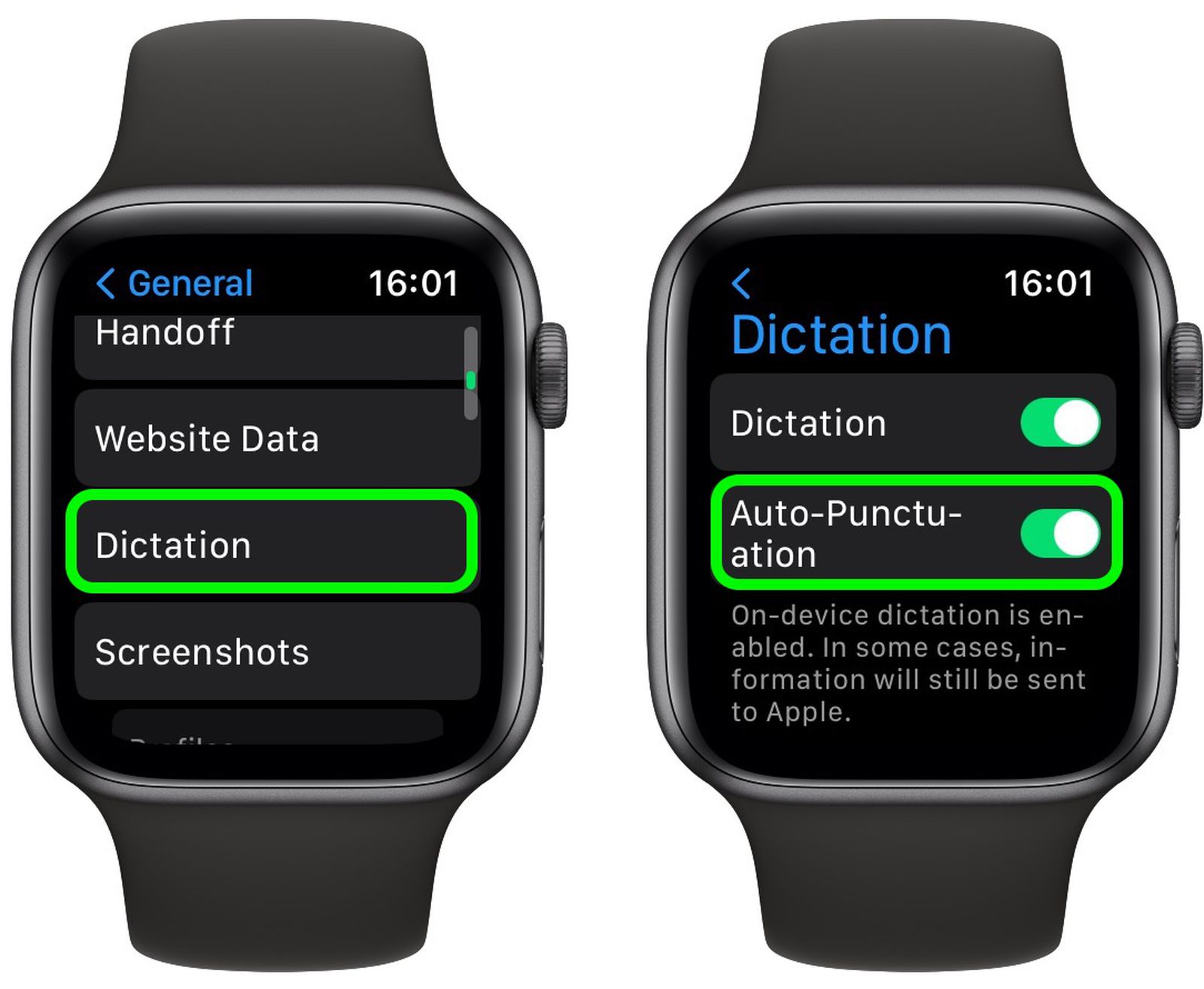
Funkce by měla být ve výchozím nastavení zapnutá, ale pokud není, můžete přejít do Nastavení -> Obecné -> Diktování a zapnout Automatickou interpunkci.
16. Zrcadlení Apple Watch
V iOS 16 a watchOS 9 Apple představil novou funkci Zrcadlení Apple Watch, která umožňuje sledovat a ovládat obrazovku Apple Watch ze spárovaného iPhonu. Je navržena tak, aby zpřístupnila používání hodinek lidem s tělesným a pohybovým postižením, ale může být užitečná i v případě, že je například obrazovka Apple Watch prasklá nebo nereaguje.
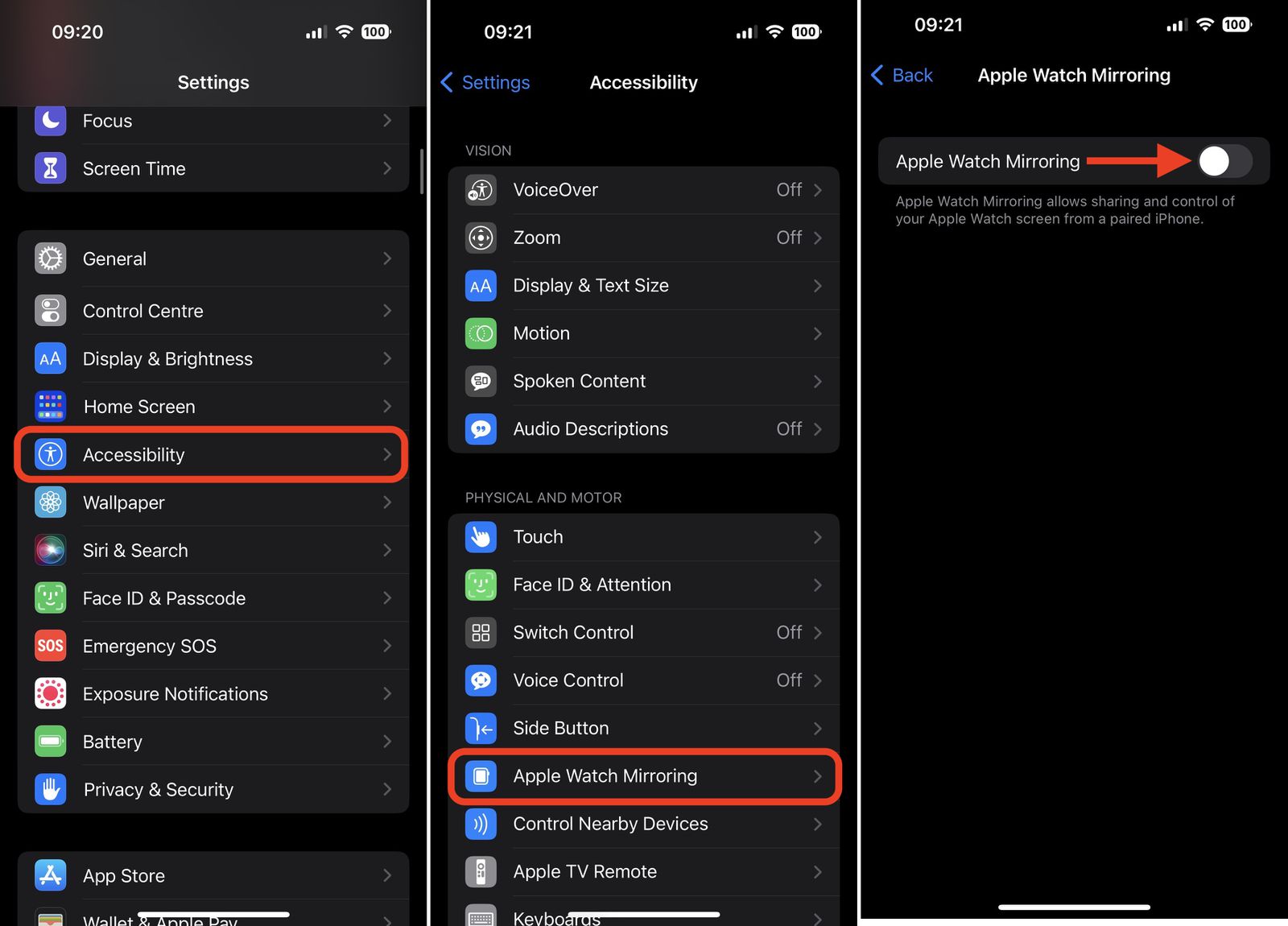
Chcete-li funkci povolit, spusťte na iPhonu aplikaci Nastavení, klepněte na položku Zpřístupnění, pak v části Mobilita a motorika klepněte na položku Zrcadlení Apple Watch a funkci přepínačem zapněte.
Na obrazovce iPhonu se zobrazí grafické znázornění hodinek Apple Watch a kolem ciferníku hodinek Apple Watch se objeví modrý obrys, který signalizuje, že je zrcadlení povoleno. Hodinky Apple Watch nyní budete moci ovládat klepnutím a přejetím prstem po obrázku hodinek, který se zobrazí na iPhonu. Můžete dokonce klepnout na boční tlačítko a přejet prstem po korunce a napodobit tak stejné fyzické akce, které byste prováděli na hodinkách.
17. Rychlé akce
Díky novým Rychlým akcím mohou uživatelé s odlišnostmi horních končetin nyní pomocí gesta dvojitého stisknutí reagovat na upozornění na hodinkách Apple Watch ještě více, včetně přijetí nebo ukončení telefonního hovoru, pořízení fotografie, když se v aplikaci Fotoaparát zobrazí hledáček a tlačítko spouště, přehrávání nebo pozastavení médií v aplikaci Právě hraje a spustit, pozastavit nebo obnovit cvičení. Rychlé akce můžete použít také k odložení budíku nebo zastavení minutky.
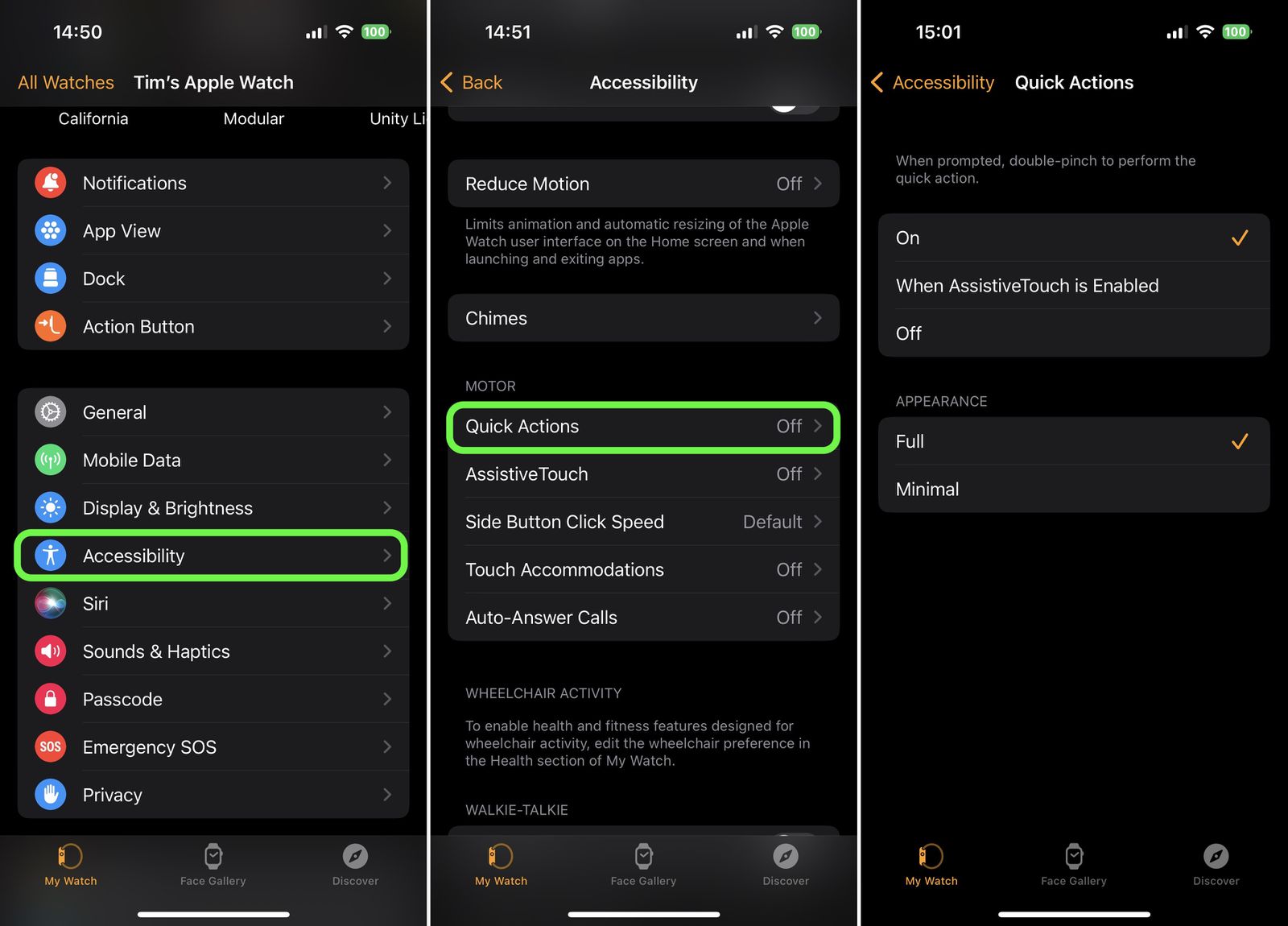
Povolení rychlých akcí: Otevřete aplikaci Watch na iPhonu, klepněte na položku Zpřístupnění a potom v části Motorické funkce klepněte na položku Rychlé akce. Vyberte jednu z následujících možností: Zapnuto, Když je zapnutá funkce AssistiveTouch a Vypnuto. Můžete také zvolit jejich vzhled jako Úplný nebo Minimální.
Když jsou Rychlé akce zapnuté, při zobrazení upozornění na hodinkách Apple Watch budete vyzváni k provedení Rychlé akce. Když například pozastavíte cvičení, výzva vás upozorní, že jej můžete obnovit dvojitým poklepáním (dvakrát rychle klepnete ukazováčkem na palec).
18. Ovládání iPhonu pomocí Apple Watch
V jakémsi obráceném pojetí zrcadlení Apple Watch můžete iPhone ovládat také pomocí hodinek Apple Watch. Na hodinkách přejděte do Nastavení -> Zpřístupnění a vyberte možnost Ovládání zařízení v blízkosti. V seznamu vyberte svůj iPhone (nebo iPad).
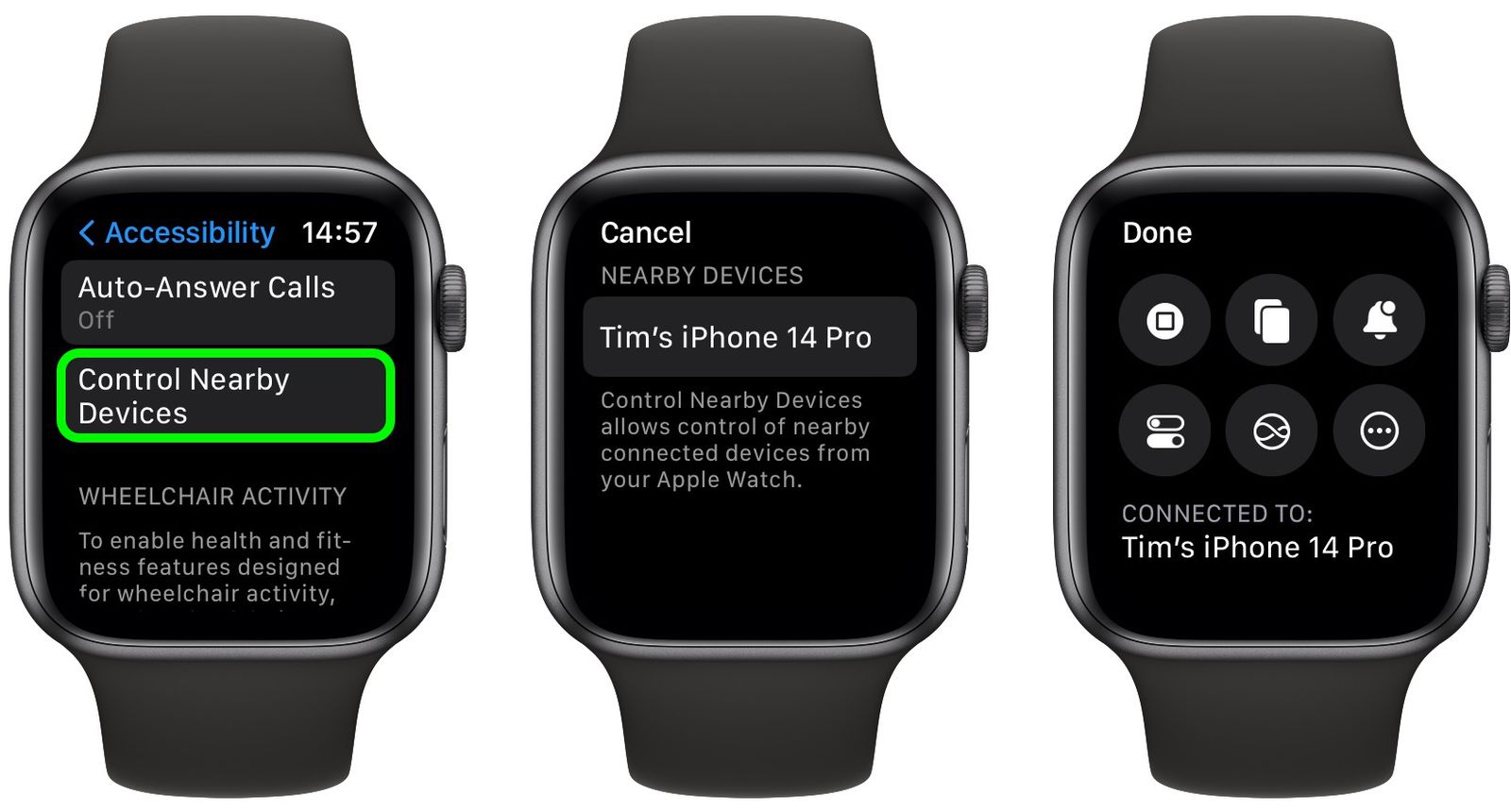
Po připojení se zobrazí řada ovládacích tlačítek, která vám umožní provádět na iPhonu různé akce, například Přejít na domovskou obrazovku, Otevřít přepínač aplikací, Otevřít oznamovací centrum, Otevřít ovládací centrum a Aktivovat Siri. Klepnutím na tlačítko Více získáte také možnost ovládat přehrávání médií.
19. Najděte své auto
Přepracovaná aplikace Kompas obsahuje možnost vytvářet kompasové body a následně mezi nimi zjistit vzdálenost a směr. Tuto funkci lze také použít k vyhledání zaparkovaného automobilu.
Pokud má váš vůz připojení CarPlay nebo Bluetooth, nemusíte pro nastavení vlastně nic dělat. Za předpokladu, že je váš iPhone s autem nějak spárován, Apple Watch rozpoznají, kdy jste zaparkovali a odpojili se, a zaznamená bod, kde se vaše auto nachází.
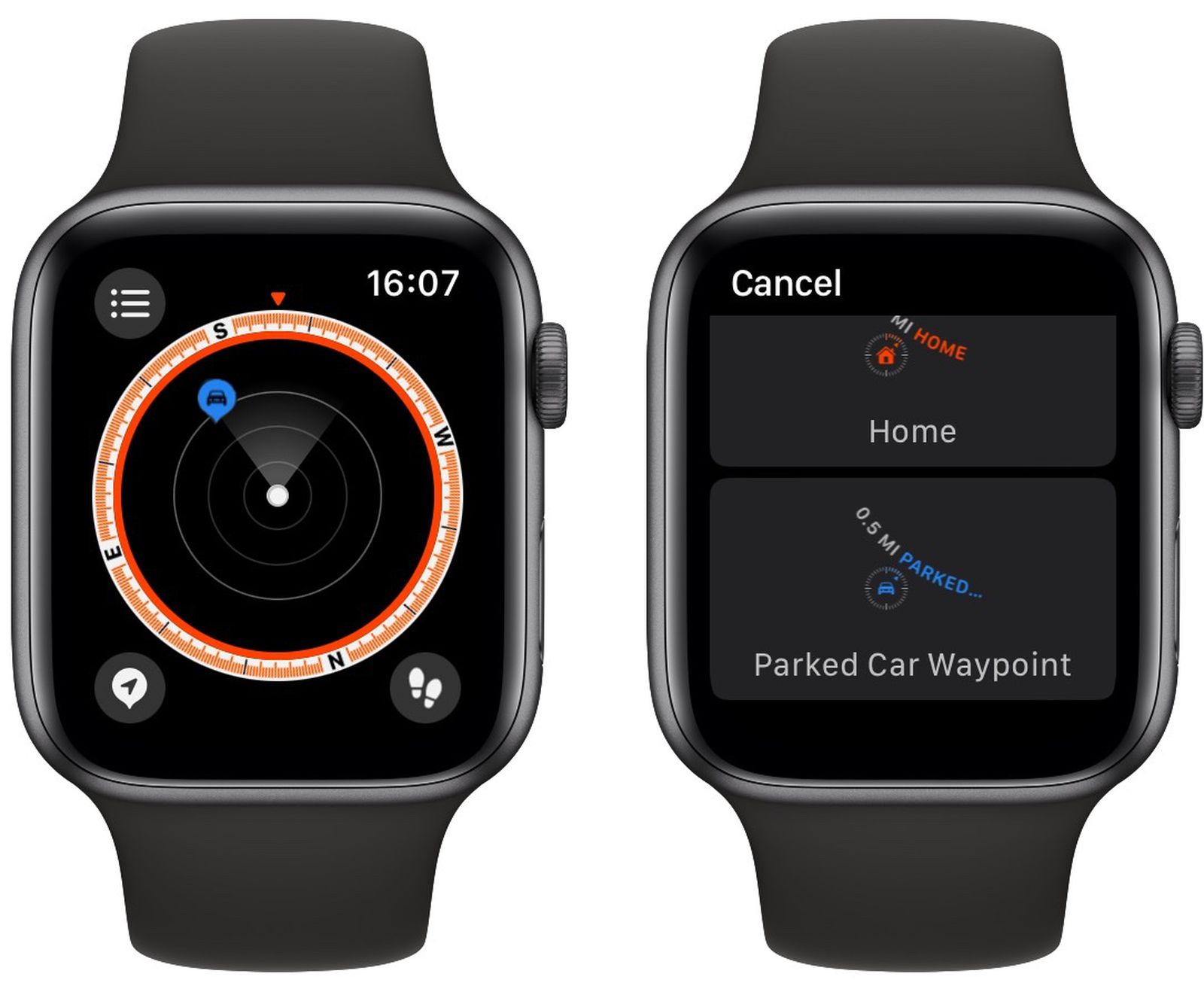
Spusťte aplikaci Kompas a na ciferníku kompasu vyhledejte modrý bod. Když otočíte korunkou, ciferník se přiblíží a oddálí, takže budete mít lepší představu o tom, jak daleko je vaše auto. Klepnutím na tento bod získáte další informace o něm a poté klepnutím na Vybrat zobrazíte ukazatel, který vás dovede k vašemu vozu.
Pokud se na tuto funkci často spoléháte, můžete si na ciferník hodinek přidat i komplikaci, která vás k vozidlu dovede.
20. Přidání oblíbených minutek
Pokud některé minutky používáte často, proč si je neoblíbit? V systému watchOS 9 můžete.
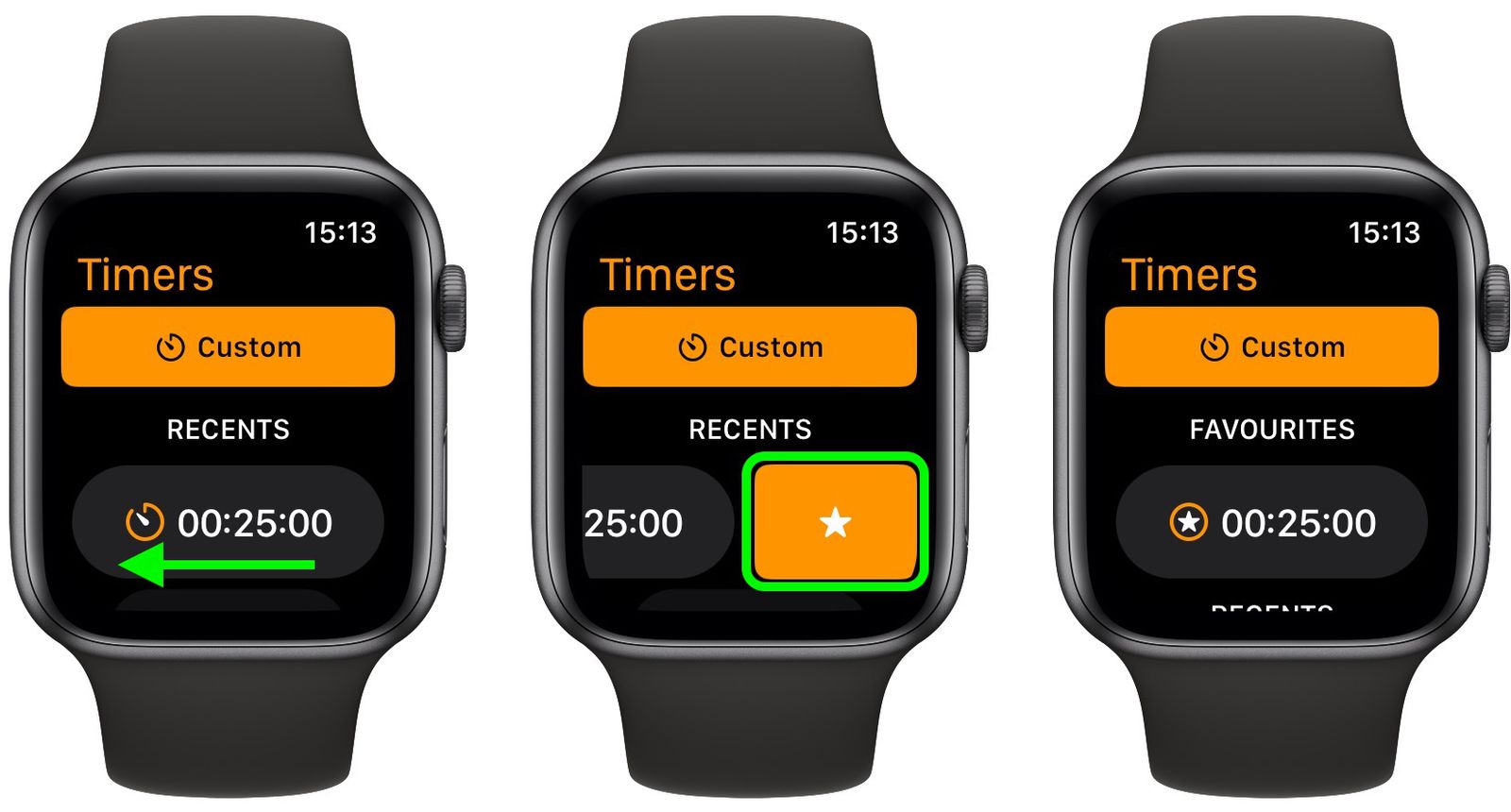
Jednoduše otevřete aplikaci Minutky, přejeďte prstem doleva na nedávno použitý časovač a klepněte na ikonu hvězdičky, která se zobrazí. Oblíbená minutka se bude nyní zobrazovat na vrcholu seznamu časovačů, dokud na něm neuděláte přejetí vlevo a klepnutím na červené X jej neodstraníte.
.png)