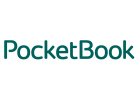5 tipů, jak odstranit problémy s Bluetooth na Macu
U mnoha zařízení, jako jsou bezdrátová klávesnice, reproduktor nebo bezdrátová sluchátka spoléháme na Bluetooth, takže může být frustrující, když naše periferie nefungují správně. Přečtěte si 5 tipů a triků, jak vyřešit problémy s Bluetooth na Macu, včetně resetování Bluetooth modulu a odstranění rušení.
Ať už máte Mac s čipem M1, M2 nebo s Intel procesorem, způsoby řešení problému s Bluetooth jsou stejné.
Jak vyřešit problémy s Bluetooth na Macu
Aktualizace softwaru, zrušení párování
Tyto kroky jste již pravděpodobně vyzkoušeli, ale pokud ne, začněte zde:
- Zkontrolujte, zda je systém macOS aktuální ( > O tomto Macu > Aktualizace softwaru...)
- Zkontrolujte, zda je Bluetooth zařízení nabité
- Vypněte Bluetooth zařízení a znovu jej zapněte, totéž můžete provést s Bluetooth na Macu (klikněte na ikonu Bluetooth na liště nabídek - vpravo nahoře na obrazovce Macu).
- Můžete také zrušit spárování zařízení Bluetooth a znovu ho spárovat, abyste zjistili, zda došlo ke zlepšení (Bluetooth na liště nabídek > předvolby/nastavení Bluetooth > najet na zařízení > kliknout na ikonu "x" (Odpojit v macOS Ventura) > zvolit Odebrat.
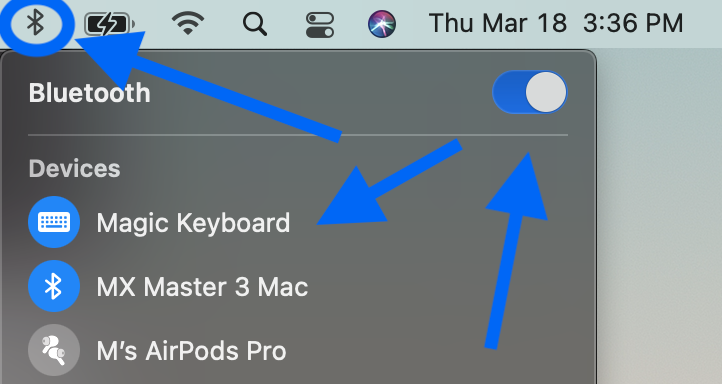
Odstranění rušení
Apple v dokumentu podpory uvádí, že pokud se objevují přerušované problémy s Bluetooth, je dobré zkontrolovat, zda nedochází k rušení. Mezi tipy patří:
- Přibližte Mac a zařízení Bluetooth k sobě
- Odstraňte další zařízení, jako jsou telefony, fotoaparáty, napájecí kabely apod.
- Přesuňte některá zařízení WiFi na 5GHz, protože Bluetooth i WiFi používají 2,4GHz.
- Přesuňte rozbočovače USB/Thunderbolt dále od Macu a zařízení Bluetooth (a neumisťujte je na Mac).
- Vypínejte nepoužívaná USB zařízení.
- Mezi Macem a zařízeními Bluetooth nesmí být žádné materiály, například kov nebo beton.
Obnovení modulu Bluetooth na Macu
Mějte na paměti, že tím odpojíte veškeré příslušenství Bluetooth včetně myši/klávesnice. Ujistěte se, že máte drátovou klávesnici/myš pro stolní počítače Mac.
V systémech macOS Ventura a Monterey
Pokud máte stále potíže s Bluetooth, můžete resetovat Bluetooth modul Macu:
V Monterey a novějších verzích se možnost resetování Bluetooth nezobrazuje, takže budete muset spustit příkaz Terminálu.
- Otevřete Terminál
- Zadejte příkaz
sudo pkill bluetoothd - Stiskněte tlačítko return a v případě dotazu zadejte své heslo
- Restartujte Mac
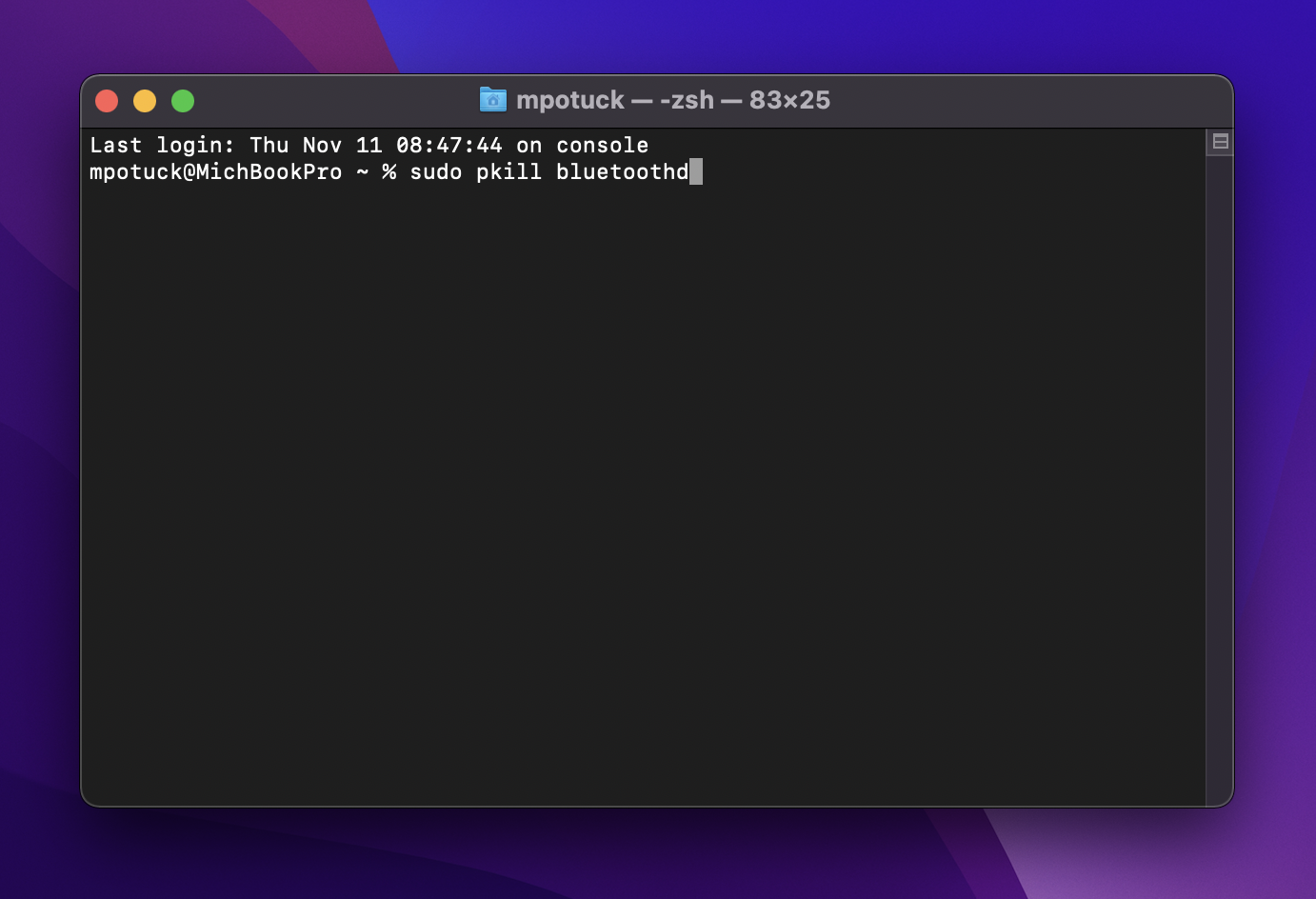
V systému macOS Big Sur nebo starším
- Podržením kláves option + shift na klávesnici klikněte na ikonu Bluetooth na panelu nabídek.
- Klikněte na položku Resetovat modul Bluetooth.
- Na potvrzovací výzvu zvolte OK.
- Vaše zařízení Bluetooth se na chvíli odpojí, protože modul se resetuje a měl by se automaticky znovu připojit.
Takto to vypadá:

Odebrání všech zařízení + resetování modulu Bluetooth
Pokud to nepomohlo, můžete odebrat všechna zařízení Bluetooth a poté resetovat modul, pokud používáte Big Sur nebo starší (mějte na paměti, že poté budete muset znovu spárovat všechna zařízení Bluetooth):
- Podržte na klávesnici klávesy option + shift a znovu klikněte na ikonu Bluetooth.
- Tentokrát vyberte možnost Odebrat všechna zařízení > klikněte na tlačítko OK.
- Znovu proveďte kombinaci kláves option + shift na Bluetooth v panelu nabídek > klikněte na Resetovat modul Bluetooth.
- Znovu spárujte zařízení Bluetooth
Máte Bluetooth dongle?
V závislosti na nastavení to není vždy ideální řešení, ale pokud je vaše zařízení Bluetooth dodáváno s USB klíčem pro přímé připojení, mělo by to problémy s Bluetooth odstranit.
Nejčastějšími zařízeními, která jsou dodávána s USB donglem, jsou myši a klávesnice třetích stran.
Pokud máte specifické problémy s rolováním, sledováním a dalšími funkcemi s myší Apple Magic Mouse nebo Magic Trackpad, v tomto dokumentu podpory naleznete několik dalších návrhů.
.png)













.jpg)