Ovládací centrum na Apple Watch je výkonný nástroj pro přizpůsobení a plné využití jeho základních funkcí. Ve watchOS 10 však byl přepracován a způsob, jakým z něj získáte maximum, se nepatrně změnil.
Ovládací centrum existuje stejně dlouho jako Apple Watch, ale ve watchOS 10 Apple změnil způsob, jakým k němu přistupujete na samotných Watch. Dříve jste jen přejeli prstem zespodu nahoru – nyní k němu získáte přístup stisknutím plochého tlačítka na pravé straně.
Přejetím zespodu nahoru se nyní zobrazí widgety. Pro zkušené uživatele Apple Watch je to trochu přeučení, ale s praxí se boční tlačítko stává přirozeným pohybem.
Další mnohem menší změnou ve watchOS 10 bylo přesunutí ikony „připojeného“ – malého zeleného symbolu iPhonu – z levého horního rohu do středu nahoře. Díky tomu se k němu mohou připojit další ikony a rychle vám zobrazit položky Control Center, které jsou aktuálně aktivní.
Jak vyvolat Ovládací centrum na Apple Watch
Jedna věc, kterou byste pravděpodobně neměli dělat, je při přístupu k Ovládacímu centru držet boční tlačítko příliš dlouho. Pokud tak učiníte, zobrazí se možnosti Medical ID, Compass Backtrack a Emergency SOS.
Pokud byste to náhodou udělali, stačí stisknout možnost Storno v levé horní části obrazovky. Můžete také znovu stisknout boční tlačítko a vrátit se do Ovládacího centra.
Dvojité stisknutí bočního tlačítka stále vyvolá Apple Pay a Apple Wallet, jako předtím. Chcete-li tyto možnosti zrušit, pokud jste je omylem vyvolali, stiskněte znovu boční tlačítko.
Kromě těchto změn jsou samotné ikony v Ovládacím centru z velké části stejné. Pokud si nejste jisti, co daná ikona dělá, stisknutím a podržením dané ikony Control Center zobrazíte další možnosti, pokud jsou k dispozici.
Například podržením ikony vyzvánění — která vypadá jako zvonek — nabídne její zapnutí (nebo vypnutí), zapnutí nebo vypnutí na jednu hodinu nebo zapnutí nebo vypnutí až do večera nebo rána. Podržením ikony Wi-Fi zobrazíte všechny dostupné sítě a také to, ke které jste připojeni.
Přizpůsobení Ovládacího centra
Ve výchozím nastavení se obvykle zobrazuje většina dostupných ikon Control Center. Můžete však odebrat ikony, o kterých jste si jisti, že je nebudete používat, změnit uspořádání ikon a přidat nové.
Chcete-li to provést, otevřete Ovládací centrum a přejděte na úplný konec seznamu. V dolní části stiskněte tlačítko Upravit.
Přejděte nahoru a uvidíte, jak se ikony „kroutí“ a uvidíte, že některé mají v rohu ikonu mínus. To napodobuje chování aplikací pro iPhone v režimu úprav a můžete stisknutím červeného tlačítka mínus odebrat ikonu z Ovládacího centra.

Podobně můžete stisknout a podržet ikonu Control Center v režimu úprav a přesunout ji. Jakmile je tam, kde chcete, uvolněte jej a poté znovu stiskněte boční tlačítko pro ukončení.
Tři obrázky Apple Watch zobrazující různé obrazovky Ovládacího centra s různými ikonami a jedno zvýrazněné tlačítko označené Upravit.
V dolní části seznamu v režimu úprav uvidíte také všechny ikony Control Center, které nejsou aktuálně nainstalovány. Pokud je chcete přidat, můžete je stisknout a přetáhnout.
Dvě z nejužitečnějších funkce Ovládacího centra
Hned po vstupu do Ovládacího centra bude viditelných pouze prvních šest ikon, takže ty, které obvykle používáte nejčastěji, přesuňte na jedno z těchto šesti míst, abyste k nim měli snadný přístup. Chcete-li vidět zbytek, použijte digitální korunku pro posun dolů.
Jedna z nejužitečnějších ikon v Ovládacím centru vypadá jako vibrující iPhone, který aktivuje „ping“ na spárovaném iPhonu, aby vám jej pomohl najít. Na nejnovějších Apple Watch Series 9 se na hodinkách zobrazí obrazovka, která vás navede na jejich umístění.
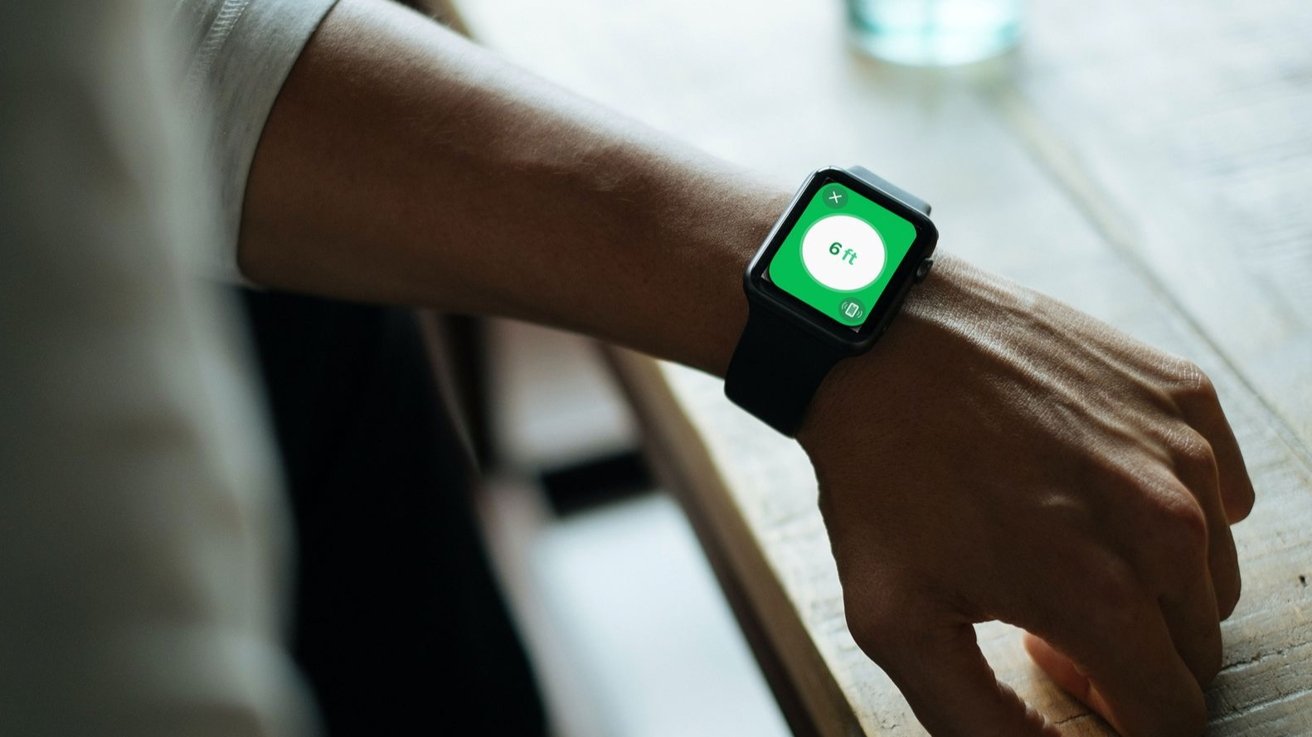
Další ikonou, kterou můžete chtít ve své „šestce“, je ikona režimu divadla, která vypadá jako dvě masky. Aktivace této funkce před jakoukoli událostí je snadný způsob, jak zabránit nechtěnému rozsvícení nebo slyšitelným zvukům a upozorněním na hodinkách.
V tomto režimu zabraňuje aktivaci obrazovky, i když náhodou zvednete zápěstí. Nouzové oznámení vás stále upozorní téměř tichým haptickým bzučením.
Pokud potřebujete zkontrolovat čas nebo upozornění, zobrazte je klepnutím na obrazovku Watch. Po skončení akce nezapomeňte vypnout režim divadla.
Měli byste otevřít Control Center, pokud jste to ještě neudělali – nebo ne za chvíli – a podívat se na všechny ikony a na to, co dělají. Je vysoká šance, že najdete několik, které přidávají funkce, které chcete, nebo o kterých jste ani nevěděli, že je máte.
.png)