S tím, jak jsou naše zařízení stále schopnější a výkonnější, se naše počítače Mac mohou plnit rychleji, než očekáváme. Postupujte podle pěti tipů a triků, jak uvolnit úložiště Macu a skrytý prostor, včetně nativních pokročilých možností a pokročilých možností třetích stran.
Pokud chcete rychle uvolnit úložiště Macu, vždy existuje možnost přesunout data na externí disky, iCloud Drive nebo jiné cloudové služby. Ale často je výhodné mít své informace uložené lokálně přímo na vašem Macu.
Ale jedním problémem při pokusu o optimalizaci vašeho místního úložiště může být prostor zahlcený skrytými soubory a složkami, což může ztěžovat zjištění, co se děje. Níže se budeme zabývat několika možnostmi, jak rychle uvolnit úložiště MacBooku, a také některými způsoby, jak odhalit, jaké velké soubory a další se skrývají na vašem disku.
Jak uvolnit místo na disku Macu
Vestavěné možnosti macOS
Finder
- Moderní verze macOS neobsahují starou možnost „Všechny soubory“ ve Finderu, ale existuje „Poslední položky“, které můžete použít jako dobré výchozí místo.
- Po jejich výběru můžete seřadit soubory a složky podle velikosti (ikona se šesti čtverci) a začít odstraňovat nepotřebná data
- Samozřejmě se můžete ručně podívat na další umístění, jako jsou Dokumenty, Stahování atd.

Nastavení systému
Systémová nastavení obsahuje funkci úložiště pro zobrazení snímku využití úložiště a také nabízí doporučení pro uvolnění místa.
- Otevřete Nastavení systému (Předvolby systému na starších verzích macOS)
- Nyní vyberte Obecné > Úložiště
- V horní části je barevný pruh zobrazující širší kategorie, které zabírají místo na disku
- Dále se zobrazí seznam doporučení, jak uvolnit úložiště:
- Optimalizujte úložiště, ukládejte na iCloud, automaticky vysypávejte koš, omezte nepořádek atd.
- Po prostudování kterékoli z těchto možností se zobrazí seznam aplikací a množství úložiště, které využívají > kliknutím na „i“ na pravé straně zobrazíte další podrobnosti.
- Apple zde zejména neposkytuje přístup k odstranění dat z kategorií Systém a Ostatní (možnosti, jak to provést, naleznete níže)
- Kliknutím na „Všechny svazky“ v pravém horním rohu zobrazíte další jednotky, včetně externích jednotek
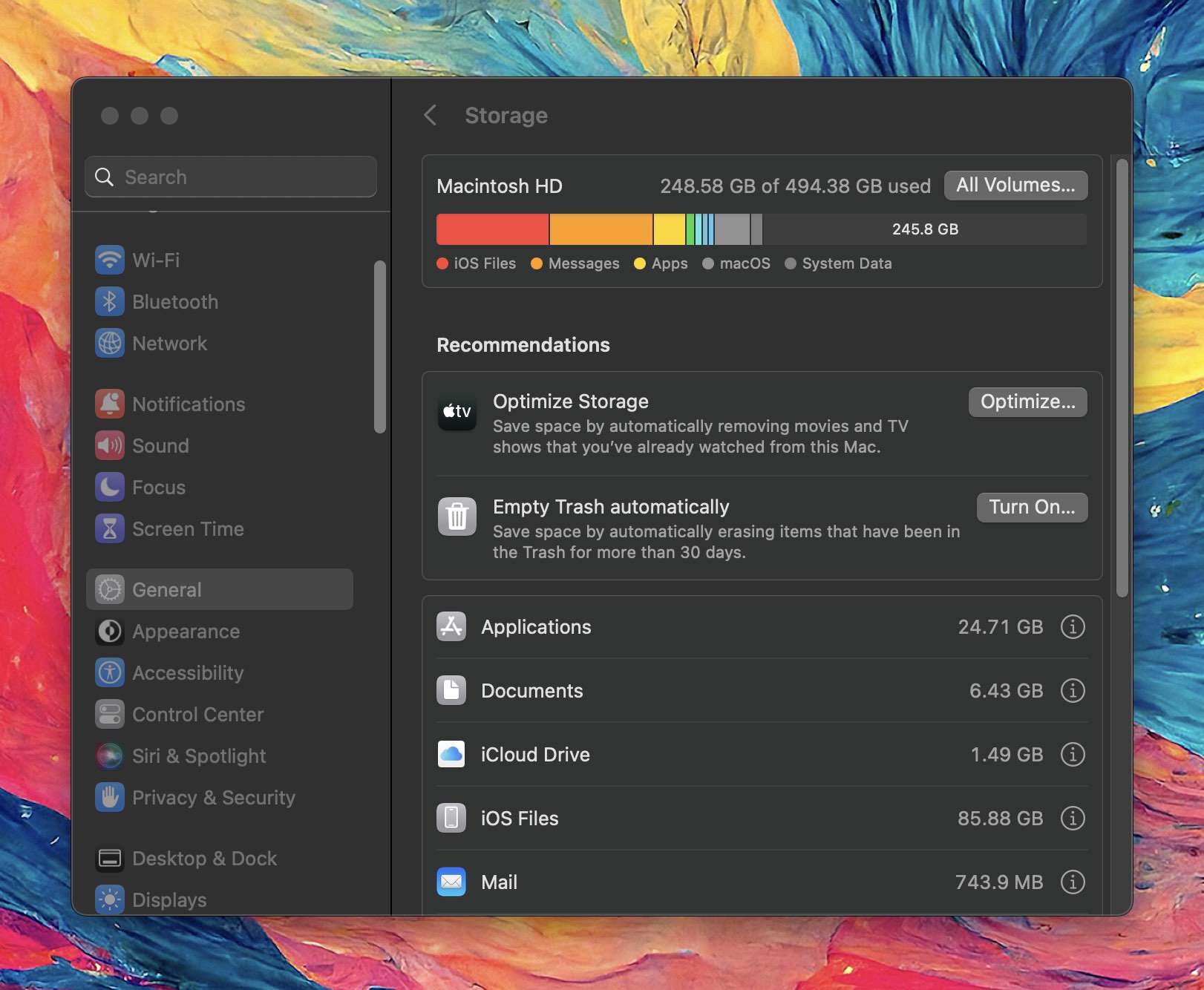
Ponořte se hlouběji, abyste uvolnili úložiště Macu
Daisy Disk
I když je používání Finderu a Nastavení systému užitečné, můj oblíbený přístup k uklizení věcí je s analyzátorem vizuální jednotky Daisy Disk (9,99 $). Poskytuje interaktivní uživatelské rozhraní, které je stejně funkční jako krásné a můžete si prohlédnout a odstranit soubory přímo v aplikaci. Můžete také analyzovat externí disky.
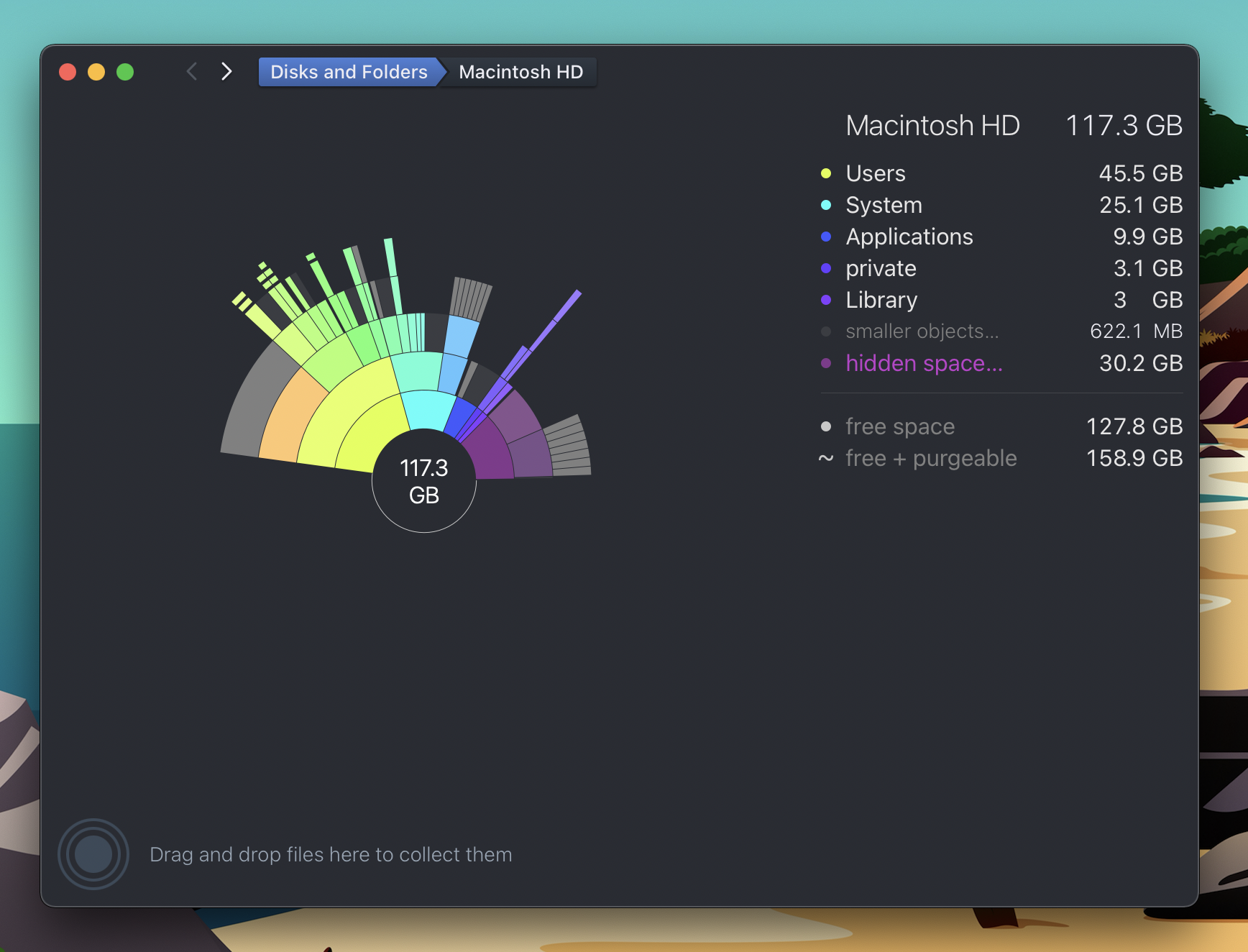
Daisy Disk nabízí hlubší pohled na vaše úložiště a dokáže odhalit dočasné a skryté soubory, abyste věděli, co skutečně zabírá místo na disku. A díky barevnému uživatelskému rozhraní rychle a snadno najdete opravdu velké soubory a složky.
Software také poskytuje volné místo a bezplatný plus čistitelný výpočet. Daisy Disk používám třikrát až čtyřikrát ročně, takže doživotní licence za 9,99 $ mi připadá jako výhodná nabídka a úspora času.
Návod, jak uvolnit úložiště Mac a skrytý prostor Daisy Disk
V mém příkladu výše jsem použil 30,2 GB ve skrytém prostoru. Ukázalo se, že je to mezipaměť pro zálohy Time Machine (která by se měla zanedlouho sama o sebe postarat).
Clean My Mac a Sensei
Dalšími užitečnými možnostmi, které mohou pomoci ušetřit čas hledáním nevyžádaných/vymazatelných souborů, odinstalováním aplikací, optimalizací výkonu a dalšími, jsou Clean My Mac X a Sensei. Neposkytují vám podrobný analyzátor disku stejně jako uživatelské rozhraní Daisy Disk, ale nabízejí mnoho užitečných nástrojů včetně správy úložiště.
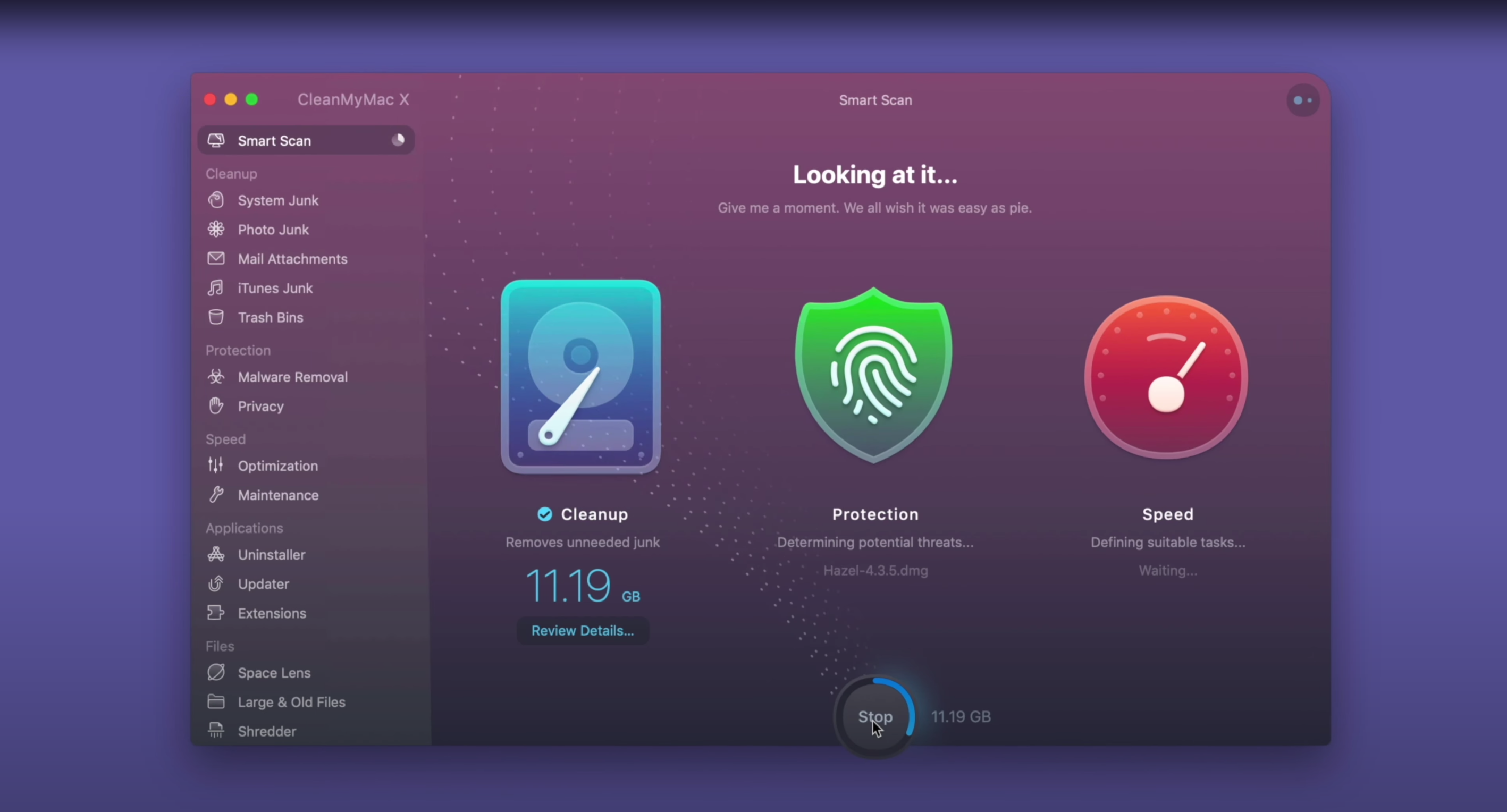
Sensei i Clean My Mac X jsou ke stažení zdarma a můžete si je vyzkoušet se Sensei za 29 $/rok nebo 59 $ za doživotní licenci. Clean My Mac X běží za 39,99 $/rok nebo 89,99 $ za doživotní licenci.
.png)