S řadou iPhone 16 Apple přinesl akční tlačítko na všechna čtyři zařízení a rozšířil jej z loňského omezení pouze pro Pro. Zároveň je tu nové tlačítko Camera Control, které eliminuje nutnost aktivovat fotoaparát pomocí Akčního tlačítka, což byla jedna z hlavních užitečných funkcí. Zároveň jsou k dispozici nové možnosti Ovládacího centra, které můžete nastavit na tlačítko Akce a rozšiřovat tak, co je možné.
Tlačítko Akce na iPhone 15 a 16
Tato příručka popisuje, co můžete dělat s akčním tlačítkem na iPhonu 16 a iOS 18, a může být užitečné, když vám pomůže najít něco nového, k čemu jej použít.
Základní funkce
Vzhledem k tomu, že tlačítko Akce existuje od loňského roku, Apple má několik základních funkcí, které mu lze přiřadit.
- Tichý režim – Tímto se zapíná a vypíná tichý režim a jedná se o individuální náhradu za předchozí přepínač ztlumení. To je užitečné, pokud chcete často zapnout zvuk a máte možnost jej vypnout, ale pokud jste neustále potichu, není to tak funkční.
- Režim soustředění – Tlačítko Akce můžete nastavit tak, aby se přepínalo na jakýkoli režim Soustředění, který jste nastavili. Toto je dobrá volba, pokud máte typ ostření Nerušit, který rádi během dne vypínáte a zapínáte. Režimy soustředění lze samozřejmě nastavit tak, aby se místo toho zapínaly a vypínaly v určitých časech, takže je lze automatizovat jinými způsoby.
- Kamera – Pokud máte iPhone 16 s tlačítkem pro ovládání fotoaparátu, není třeba nastavovat akční tlačítko pro otevření fotoaparátu, pokud nechcete, aby to udělalo něco jako otevření selfie fotoaparátu, zatímco tlačítko ovládání fotoaparátu otevírá zadní fotoaparát. Je však snadné přepínat režimy fotoaparátu pomocí tlačítka Ovládání fotoaparátu nebo aplikace Fotoaparát, jakmile je otevřena.funkci Svítilna ve tmě. Před iOS 18 byla baterka povinným tlačítkem Lock Screen, ale to už neplatí. Na zamykací obrazovce můžete nyní nastavit další funkce, takže může být smysluplnější přesunout svítilnu na akční tlačítko v závislosti na tom, jak často ji používáte.
- Hlasové poznámky – Nastavením akčního tlačítka na Hlasovou poznámku spustíte nahrávání při prvním stisknutí tlačítka a zastavíte jej druhým stisknutím. V iOS 18 můžete získat přepisy hlasových poznámek, což přidává mnohem více funkcí. Chcete-li pravidelně nahrávat přednášky, rozhovory nebo schůzky, nastavení Hlasové poznámky na akční tlačítko může být vaší nejlepší volbou.
- Rozpoznat hudbu – Toto v podstatě aktivuje Shazam, aby vám řekl, jaká hudba kolem vás hraje. Pokud nepoužíváte Shazam neustále, je pravděpodobně lepší aktivovat jej z Ovládacího centra.
- Přeložit – Když stisknete akční tlačítko se sadou Překladač, automaticky si poslechne, co se říká, a poté poskytne překlad. Jazyky budete muset vybrat v aplikaci Překladač, ale poté již neotevře úplnou aplikaci. Je to rozhraní pro rychlý přístup, kde můžete získat překlad a dokonce si jej nechat nahlas vyslovit. Jazyky mají určitá omezení, ale pokud cestujete do země, kde se mluví jedním z dostupných jazyků, je to velmi užitečný způsob, jak využít akční tlačítko.
- Lupa – Lupa otevře aplikaci Fotoaparát a umožní vám nastavit úroveň přiblížení, abyste mohli zvětšit malý text. Můžete změnit jas a kontrast pro lepší zobrazení a nasadit blesk, pokud je tma. Pokud máte problémy se zrakem a potíže s textem, který je příliš malý, Lupa může být užitečná a pravděpodobně ji budete potřebovat dostatečně často, abyste ji mohli přiřadit k akčnímu tlačítku.
- Usnadnění – Tlačítko Akce můžete nastavit na jakoukoli funkci Usnadnění. Existuje dlouhý seznam možností, ale mezi ty užitečnější, které lze použít s přepínačem rychlého přístupu, patří Zoom, VoiceOver, Hlasové ovládání, Zrcadlení Apple Watch, Zvuky na pozadí, Zesílení konverzace, Živá řeč a Řízený přístup.
- Žádná akce – Nechcete používat akční tlačítko? Nastavení na No Action znamená, že po stisknutí nebude nic dělat.
Zkratky
Libovolnou zkratku můžete nastavit tak, aby se aktivovala pomocí akčního tlačítka pomocí nastavení „Zkratky“, a tak někteří lidé tuto funkci využijí na maximum. Můžete vytvořit zástupce, který vyvolá několik různých aplikací a funkcí.
Zkratka „Super Action Button“ například otevře nabídku, kde si můžete vybrat z možností, jako je pořízení snímku obrazovky, zapnutí baterky, vytvoření připomenutí, spuštění hlasové poznámky, otevření Apple Maps, vytvoření události kalendáře, skenování dokument a další.
Spoustu z nich najdete online na Redditu nebo fórech MacRumors, nebo si můžete vytvořit vlastní s funkcemi, ke kterým chcete mít rychlý přístup.
Aplikace třetích stran, které mají zkratky vytvořené vývojáři, se také zobrazí v sekci Zkratky pro akční tlačítko, takže pokud chcete, aby akční tlačítko udělalo něco jako otevření knihy ve Audible nebo vytvoření úkolu v Things, nastavte to s aplikací Zkratky. Zde je několik zkratek aplikací první a třetí strany, které mohou být užitečné:
- ChatGPT – Položte ChatGPT otázku, kterou zadáte, nebo zahajte hlasovou konverzaci.
- Audible – Přečtěte si knihu nebo nastavte časovač spánku.
- Hodiny – Nastavení časovače.
- Soubory – Skenování dokumentu.
- Google – Spusťte vyhledávání Google nebo hlasové vyhledávání.
- Hudba – Přehrávejte hudbu z knihovny Apple Music nebo rádiové stanice.
- Telefon – Zavolejte někomu nebo FaceTime.
- Podcasty – Přehrajte podcast.
- Things – Přidejte úkol.
- Dálkové ovládání – aktivuje funkci dálkového ovládání pro Apple TV.
- Otevřít aplikaci – Nastavením akčního tlačítka otevřete jakoukoli nainstalovanou aplikaci.
To, co máte k dispozici pro možnost Tlačítko akce zkratek, bude záviset na tom, které aplikace jste nainstalovali a které funkce zkratek Siri implementovaly. Všimněte si, že toto nastavení se liší od ovládacích prvků Control Center, které můžete také přiřadit k tlačítku akce.
Aby to bylo ještě zmatenější, v aplikaci Zkratky jsou různé akce aplikace, které nejsou dostupné v nastavení tlačítka akcí, pokud jste je předtím nenastavili. Můžete například nechat akční tlačítko spustit vyhledávání na Amazonu, ale pouze pokud jste pro tuto funkci nastavili zástupce.
Pokud tedy chcete udělat něco, co nevidíte v rozhraní Zkratky v Nastavení tlačítka akcí, přejděte do aplikace Zkratky, klepněte na tlačítko „+“ a projděte si tam různé možnosti aplikace. Pokud najdete funkci aplikace, kterou chcete použít, jako je aktivace světelné scény Hue, nastavte ji jako zástupce a poté ji můžete přiřadit k tlačítku akce.
Spolu s těmito jednoduchými možnostmi aplikace, které již máte k dispozici, si můžete stáhnout libovolného zástupce z Galerie zástupců nebo z internetu a přidat ho k tlačítku Akce.
Ovládací prvky
Takže v iOS 18 Apple otevřel ovládací centrum vývojářům aplikací třetích stran a také přidal další možnosti ovládacího centra první strany. Některé z těchto nových funkcí Ovládacího centra lze nastavit na akční tlačítko a najdete je v části Ovládací prvky, když se rozhodujete pro funkci pro akční tlačítko.
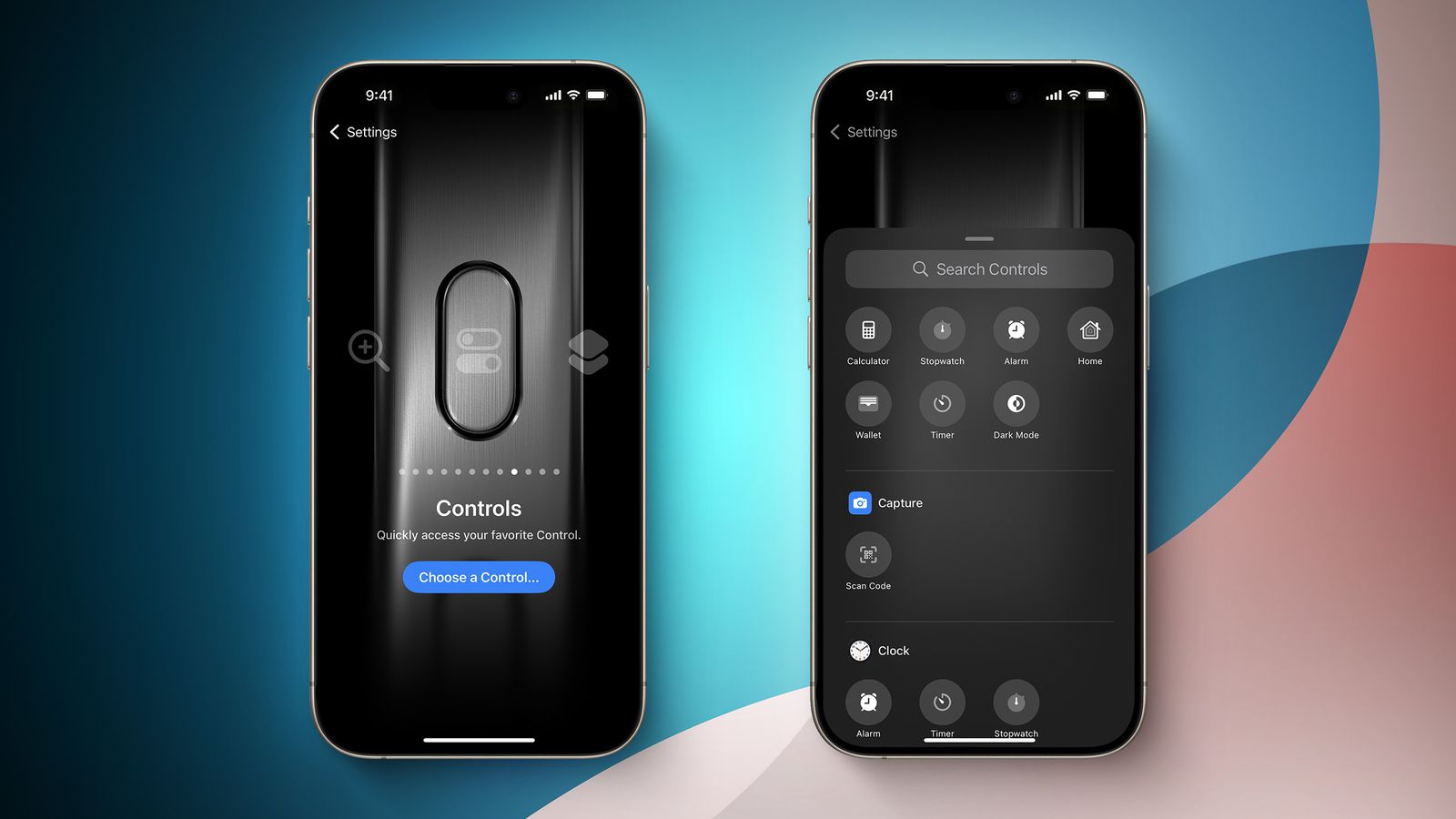
Ovládací centrum iOS 18 Přepne na funkci tlačítka akce
Některé ovládací prvky Ovládacího centra prostě nejsou k dispozici. Neexistuje žádná možnost pro zapnutí režimu nízké spotřeby pomocí možnosti Control Center pro akční tlačítko. Akční tlačítko můžete nastavit tak, aby aktivovalo režim nízké spotřeby, ale musíte to udělat pomocí zkratek.
Můžete také dělat věci, jako je vypnout mobilní připojení, ale ne Wi-Fi, i když oba jsou přepínače Control Center.
Rozdíl mezi zkratkami a ovládacími prvky je docela matoucí, zvláště s libovolnými omezeními, jako je toto. Některé z dostupných přepínačů Control Center:
- Aktivujte tmavý režim
- Otevřete rozhraní časovače
- Naskenujte kód
- Otevřete ve fotoaparátu aplikaci, jako je Instagram nebo Halide
- Zapněte režim Letadlo
- Vypněte mobilní data
- Otevřete aplikaci Domácnost
- Spusťte rychlou poznámku
Přítomny jsou také ovládací prvky třetích stran a mnoho z nich odráží to, co můžete dělat s jejich zkratkami. Některé aplikace však mohou mít ovládací prvky Ovládacího centra, nikoli zkratky, nebo mezi dostupnými možnostmi mohou být rozdíly. Zkratky mají obecně více možností.
Ovládací prvky uzamčené obrazovky
Mějte na paměti, že nyní můžete také nastavit různé ovládací prvky Control Center na zamykací obrazovku, protože možnosti fotoaparátu a svítilny lze zaměnit. Větší smysl může mít nastavení akce Control Center na zamykací obrazovku, abyste mohli uvolnit akční tlačítko pro něco jiného.
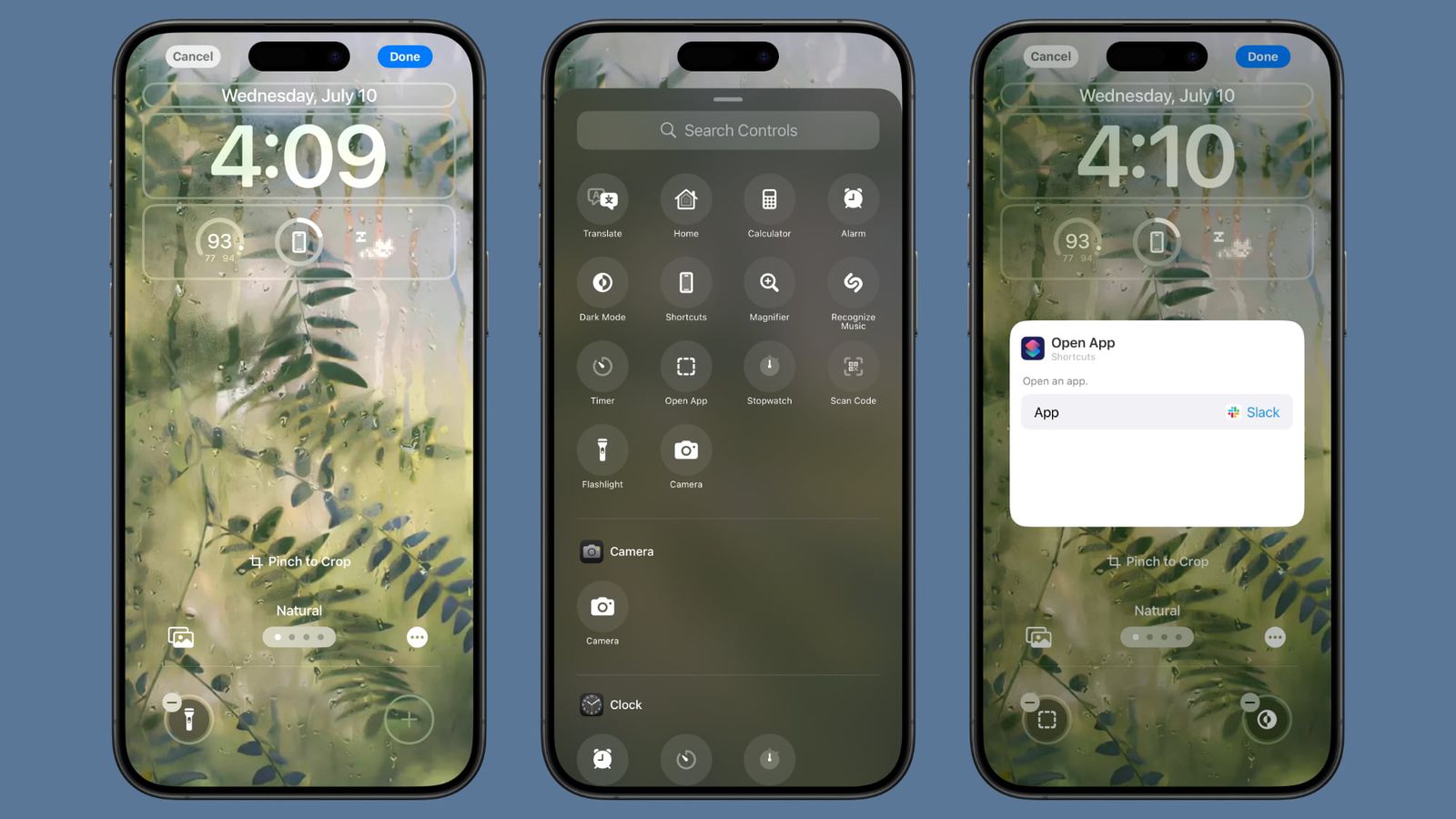
K čemu používáte akční tlačítko? Pokud vás něco chytrého napadlo, dejte nám vědět v komentářích níže.
.png)